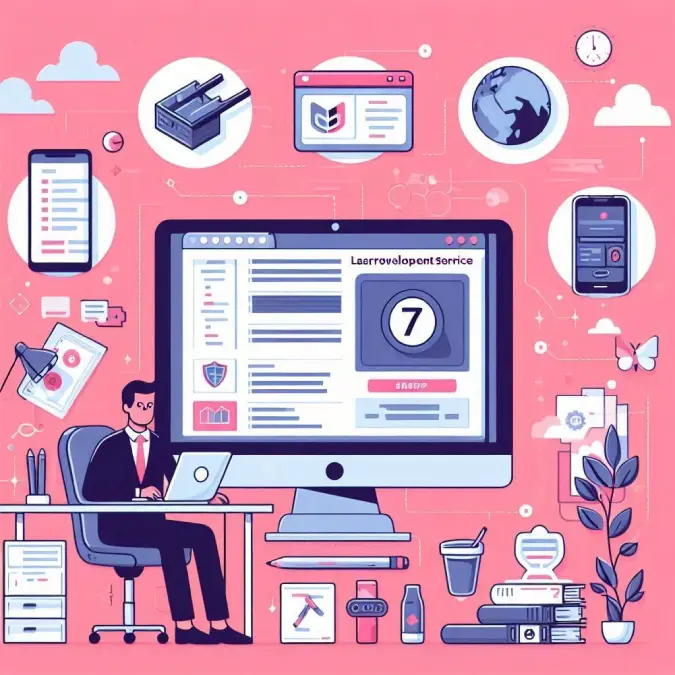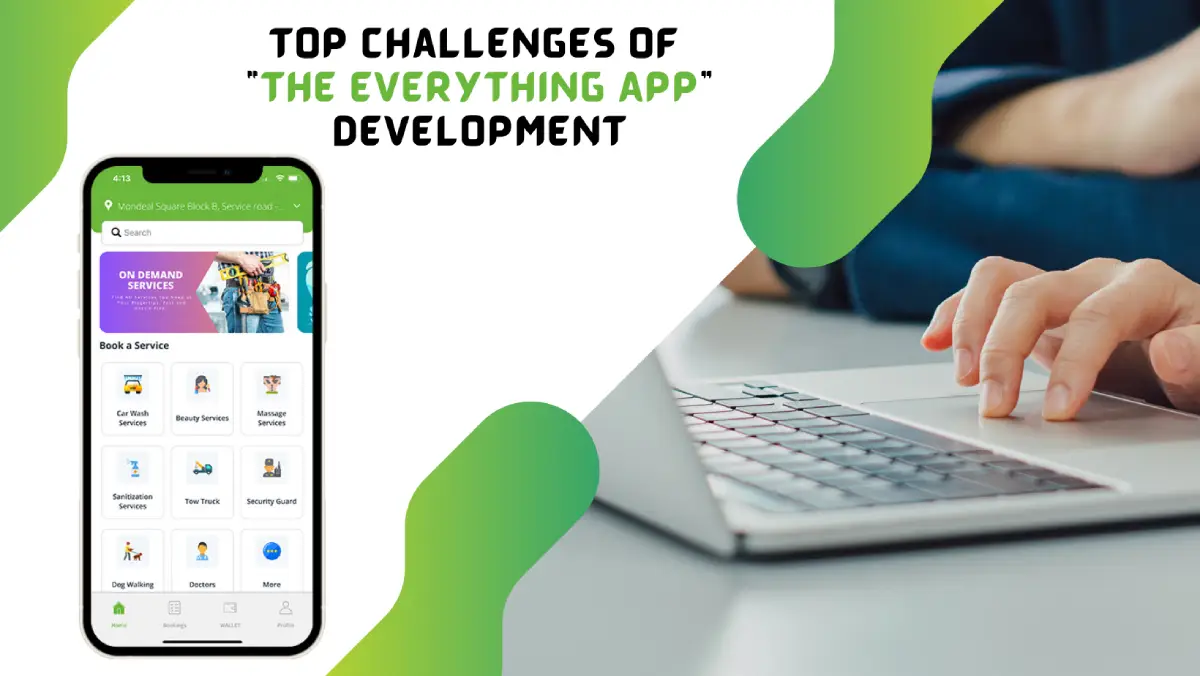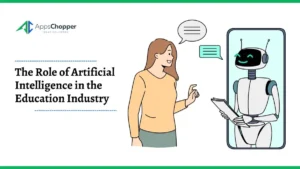Watch Videos Anywhere: How to Minimize YouTube on Your iPhone
Do you ever find yourself completely absorbed in a YouTube video but also needing to check your emails or social media feeds? We’ve all been there, and it can be frustrating to have the video player taking up your entire screen, hindering your multitasking efforts. But fear not, because we have a solution that will change the way you watch YouTube on your iPhone.
Introducing the ability to minimize YouTube on your iPhone! With this feature, you can watch your favorite videos while continuing to browse through other apps, without any interruptions. Here’s how to do it:
- Open the YouTube app
- Click on three lines in the upper left corner to start.
- go to settings
- Click image in image
- Drag the YouTube video to the corner of your screen
Table of Contents
More Tips to minimize Youtube on iPhone
Turn off Autoplay feature
The Autoplay feature automatically plays another video after the one you’re watching ends, making it difficult to minimize YouTube on iPhone.
To turn off Autoplay in YouTube on iPhone, open the app and tap on your profile icon at the top right corner of your screen. Then, tap on Settings > Autoplay > Off.
Use Safari instead of the YouTube app
Using Safari instead of the YouTube app can also help minimize distractions while still allowing you to watch videos. By accessing YouTube through Safari, you can use PiP mode and keep watching videos even when you switch apps or browse different websites.
To access YouTube through Safari, open Safari and type in youtube.com in your address bar. You’ll be taken to YouTube’s mobile website where you can browse and watch videos just like in the app.
Use third-party apps
There are various third-party apps available that can help minimize distractions caused by using YouTube on iPhone. Some popular options include Tuber, Tube Floating, and ProTube. These apps allow you to watch videos in floating windows or split-screen mode while using other apps or browsing the web.
To download third-party YouTube apps, open the App Store and search for the app name. Once you find it, tap on Get or Install to download it to your iPhone.
Overall, there are several tips and tricks you can use to minimize YouTube on your iPhone. By using PiP mode, turning off Autoplay feature, using Safari instead of the app, or downloading third-party apps, you can reduce distractions and improve your productivity.
Read more: Simplify Your Communication: A Beginner’s Guide to Checking Voicemail on iPhone
In conclusion
we hope this article has shown you just how easy it is to minimize YouTube on your iPhone, enabling you to multitask like a pro.
FAQ:
Q1. Can I change the size and position of the minimized YouTube video player?
A1. Unfortunately, no. The minimized YouTube video player will always be displayed as a small window at the bottom right corner of the screen.
Q2. Can I minimize YouTube videos while using other apps?
A2. No, you can only minimize YouTube videos while using the YouTube app. However, you can use the Picture-in-Picture feature to watch videos while using other apps