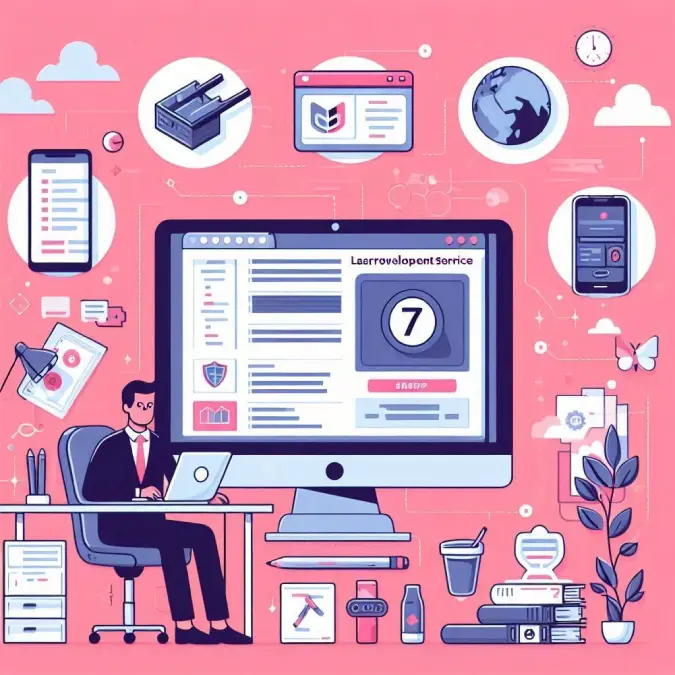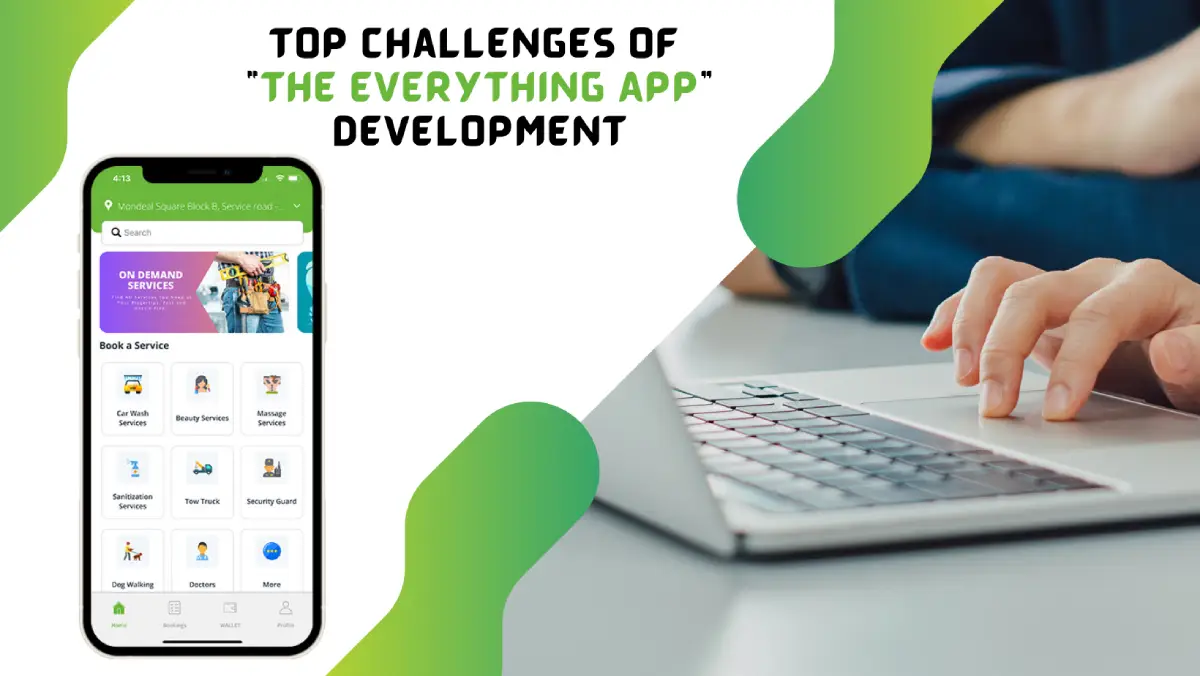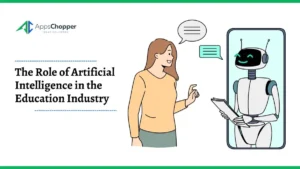How to Clean Up Storage Space in Mac
MacOS has robust security and intuitive utilities for its users however the only drawback is it runs out of space quickly. A Mac with 1 TB of storage is a costly affair however you can always free up space on a Mac running with 256 GB or 512 GB storage. Not all users are aware of how to free disk space on Mac. This quick guide can help you clean up storage space and regain access to your storage manually or you can use one of the Best Mac Cleaners to automate the process.
1. Check Storage Space
2. Uninstall Unwanted Apps
3. Use Disk Recommendations
4. Delete Backup & Duplicate Files
5. Remove Large Media Files
6. Delete Cache & Cookies
7. Upload Data on iCloud
8. Empty the Trash Bin
9. Bonus: Clean Up Mac Using Mac Cleaner
Table of Contents
Check Storage Space
Before you go ahead and clean up the Mac, you need to check the storage status. Here you will be able to understand what is taking up more storage space on your Mac.
Step 1. Click on the Apple menu and select the ‘About This Mac’ option.

Step 2. Click on the Storage tab and let it scan and display the hard drive storage. you will see a graphical representation of the storage usage by documents, images, videos, music, or others.
Step 3. Click on the Manage Button to manage your Mac storage.
Uninstall Unwanted Apps
A lot of apps on your Mac storage can clutter up the storage space. You can remove unwanted and unused apps from your Mac and also delete their leftovers.
Step 1. Go to the Finder and select the Applications folder.
Step 2. Identify apps that can be uninstalled from your Mac.

Step 3. Right-click on the App icon and click on the ‘Move to Trash’ option. You can also drag and drop the app icon in the Trash Bin.
Use Disk Recommendations
Disk Recommendations are analytics done by Storage Sense to delete other storage on Mac and free up space on Mac storage. You can take references from this app and take the required actions.
Step 1. Click on the Apple menu and select the ‘About This Mac’ option.
Step 2. Click on the Storage tab and then click on the Manage button.

Step 3. Check out the available recommendations. Turn ON the Empty Trash Automatically option. Review files that can be deleted. Optimize storage space by removing movies and TV Shows.
Step 4. Check out other folders like Applications, Photos, Documents, Trash, and Others to free up space on your Mac and make room for upcoming files.
Delete Backup & Duplicate Files
Backup files are huge in size as they carry a lot of files and folders within. While creating new backup files, we must ensure that we clear off the old backups of the same folder or drive. You should also ensure that you clear all the duplicate files before transferring them to your Mac. There are different Ways to Delete Duplicate Files on Mac manually or with the Best Duplicate Files Fixer for Mac.
Remove Large Media Files
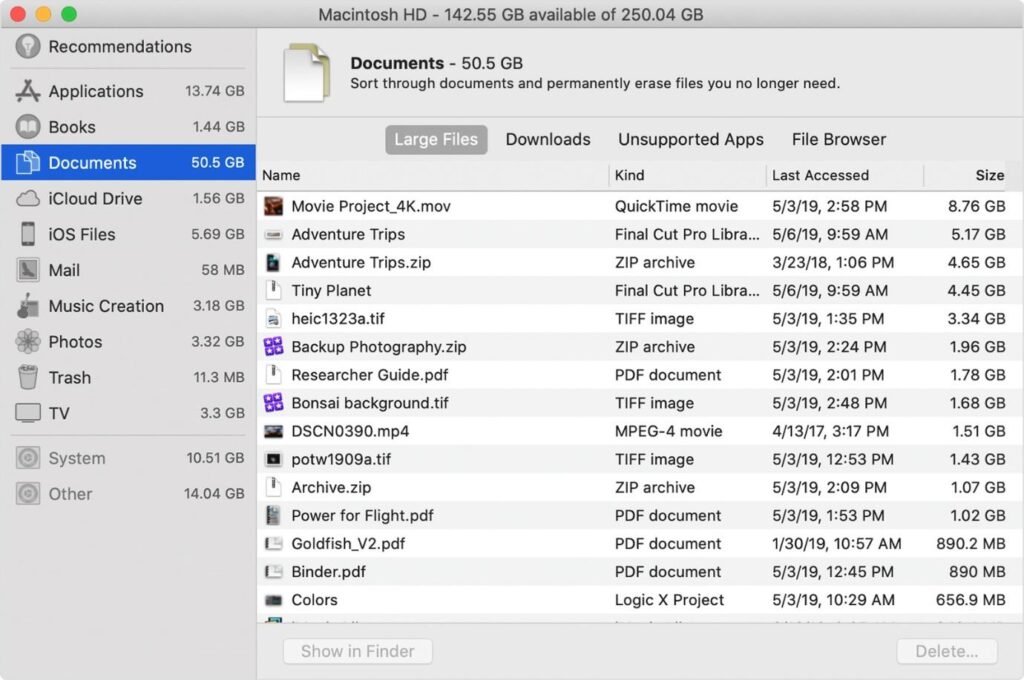
Media files are large in size and take up a lot of space on the hard drive. Movies, videos, and other media files can take up humongous space on Mac storage. When you explore files and folders on Mac, you can find a button called Large Files. Hit this button to list all the large files on top and decide what to delete or keep. You can also create a New Smart Folder to filter out all the large files on top.
Delete Cache & Cookies
Cache and Cookies, Temp files, Junk files, and other clutter plays a big role in cluttering your Mac storage. You can quickly get into these folders and remove unwanted files stored on your Mac.
Step 1. Access the Go menu on Finder and click on the Go to Folder option.
Step 2. Type ~/Library/Caches/ and hit the Enter key.

Step 3. Enter the Cache folder and delete the cache from the subfolders of deleted apps.
Also try accessing these below commands to delete junk files preferences, cookies, logs, plug-ins, and other clutter from your Mac.
~/Library/Logs
~/Library/Caches
~/Library/Preferences
~/Library/Internet Plug-Ins/
~/Library/Application Support/CrashReporter/
~/Library/Saved Application State/
~/Library/Application Support
~/Library/Containers
~/Library/Cookies
Upload Data on iCloud
iCloud offers additional storage that can hold your most frequently used files. You can upload files here and access them from any Apple device. This process will free up space on Mac storage and keep your important files safe.
Empty Trash Bin

Now that you have performed the cleanup on Mac, all the deleted files will be stored in the Trash Bin. Now it’s time to Empty Trash and permanently delete clutter from your Mac. also ensure that you have enabled Trash to automatically clean up.
Bonus: Clean Up Mac Using Mac Cleaner
If the above tips and tricks on how to free space on Mac are not efficient enough, you can use one of the best Mac Cleaners to automate the process. The Best Mac Cleaner comes with multiple inbuilt utilities and automatically declutters your Mac. It offers robust cleaning, safety, security, and optimization to keep your Mac as good as new.
Final Words
This article on how to clean up storage space on Mac has the best manual tips and tricks to free up space on Mac. You can regain access to storage space and boost the performance of your Mac. You can automate the process with the Best Mac Cleaners and keep your Mac as good as new.
Read more: Is it Possible to Delete Duplicate Files from an Old Laptop?