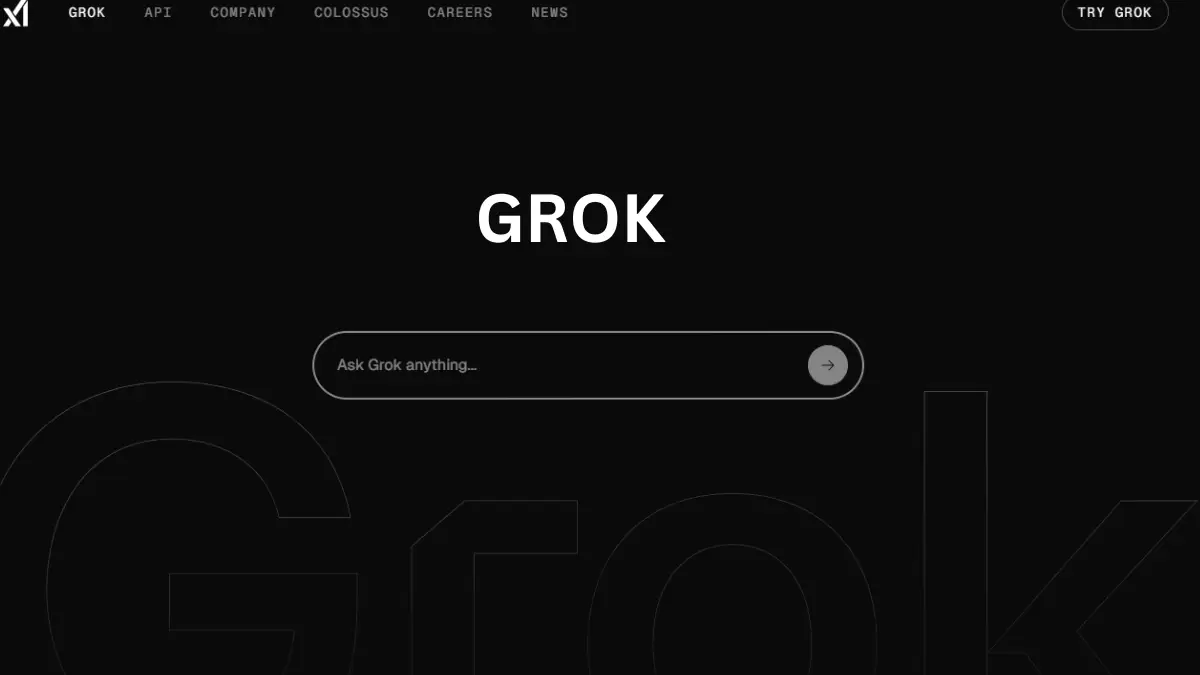How to Download Gmail Emails with Attachments
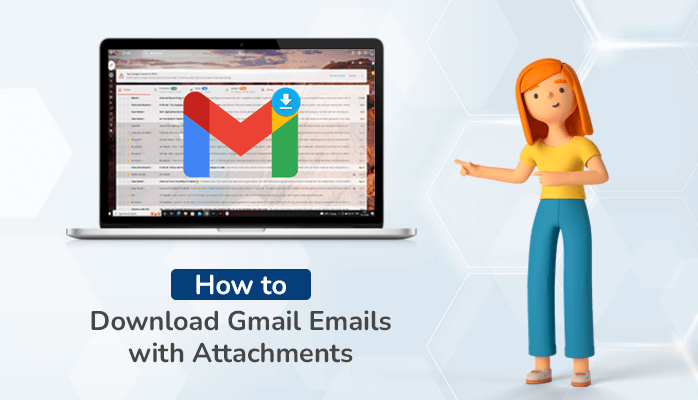
It is important for every Gmail user to take time to time backup of his Gmail Emails and other mailbox items on his local PC because accidental deletion can take place anytime. Once you have a backup of all Gmail emails on your local machine then it will be easy for you to restore them if by any chance you lose them from your Gmail Account. So, in this article, you can explore the two finest methods to download Gmail Emails with Attachments on a local machine. Either you can use Google Takeout to backup Gmail Emails or use Sysinfo Gmail Backup Tool to download Gmail Emails with attachments. Let’s move on to the easy methods to download Gmail Emails as PDFs on the local machine.
2 Prominent Methods to Save Gmail Emails with Attachments
There are two easy methods that will help you to back up all the mailbox items of your Gmail Account and save them on your computer.
Download Emails from Gmail to PDF Using Google Takeout
There are three major steps involved in taking the Gmail Backup through Google Takeout. You will have to follow every step carefully to back up your Gmail Account Data.
Step 1- Launch Google Takeout and Choose Gmail
- Open your Gmail account and click on the Google Account button.
- A new tab will appear where you will have to opt for Data & personalisation.
- In the Data & personalization tab, you will find a Download, delete or make a plan for your data section.
- Choose the Download your Data option.
- Then click on Deselect All under Select data to include the section.
- Then check the box corresponding to Mail and click on All Mail data.
- The labels and default folders of Gmail are displayed and you can select any folder and export its data into MBOX file format.
- Then, click on OK and on Next to proceed further.
Step 2- Choose Archive Format
- You will find 4 options:-
- Send a download link via email
- Add to Drive
- Add to Dropbox
- Add to OneDrive
- Here, you will have to opt for Send download link via email.
- Now, choose either ZIP or TGZ file type for the archive file.
- After that, choose the Archive file size and it will split the archive file when the data exceeds the selected file size limit.
- Finally, click on the Create Archive button.
Step 3- Create and Download the Archive File
- Click on the Download button under the Manage archives section.
- Then you will be redirected to a new tab where it asks for a password.
- Enter the password and click on the Next button.
- The archive file will be directly downloaded into the system.
- The link to the archive file will be sent to your inbox which can be worked for one week.
- You can download the archive file again for the next seven days since its creation using this link.
- After having the ZIP file you can extract it.
- The attachments will be available in an MBOX file format.
- Finally, import this MBOX file in its supported mail application and you can view your Gmail emails along with its attachment data.
Download Gmail Emails with Attachments using Gmail Backup Tool
You have seen that the manual steps to download all the emails with attachments from your Gmail account are quite complex. They will need technical expertise and consumes a lot of time. Therefore, you can use the Gmail Backup Tool to straight away download Gmail Emails in a few simple steps. Moreover, you can migrate Gmail to Office 365. You will have to download the tool, log in to your Gmail Account, choose mailbox items, select the file format in which you have to back up, and finally download all the Gmail Emails with attachments at your preferred location.
Conclusion
You have two options to take a backup of your Gmail Emails. If you use the Google Takeout Tool then you will have to go through a lengthy process to back up Gmail emails. But the Gmail Backup Tool will help you to do the same task in a few simple steps. So, the choice is yours, which method you use for Gmail Email Backup.
Read more: Why Data Rooms Are Used For File Sharing Over Other Means