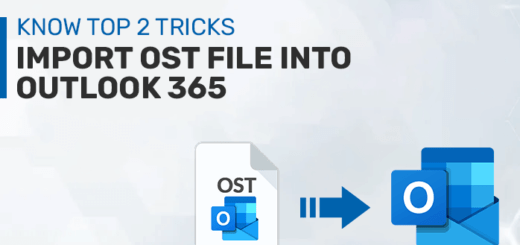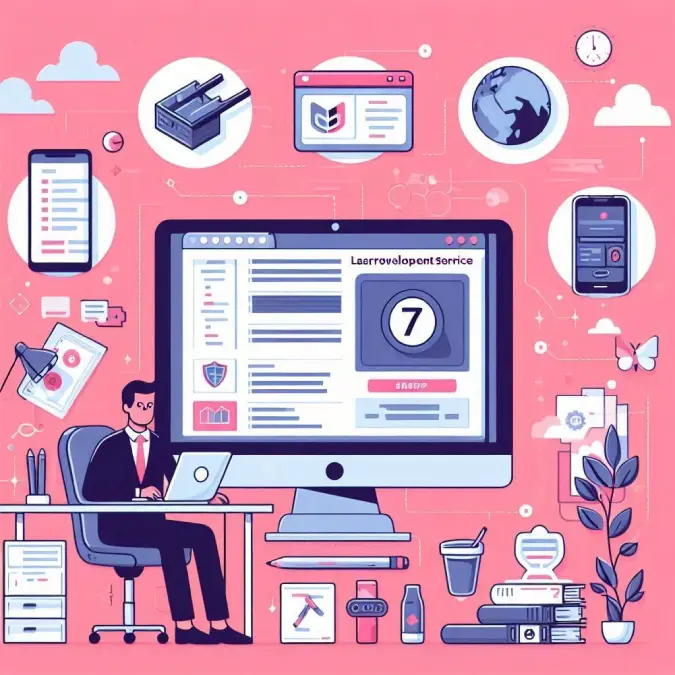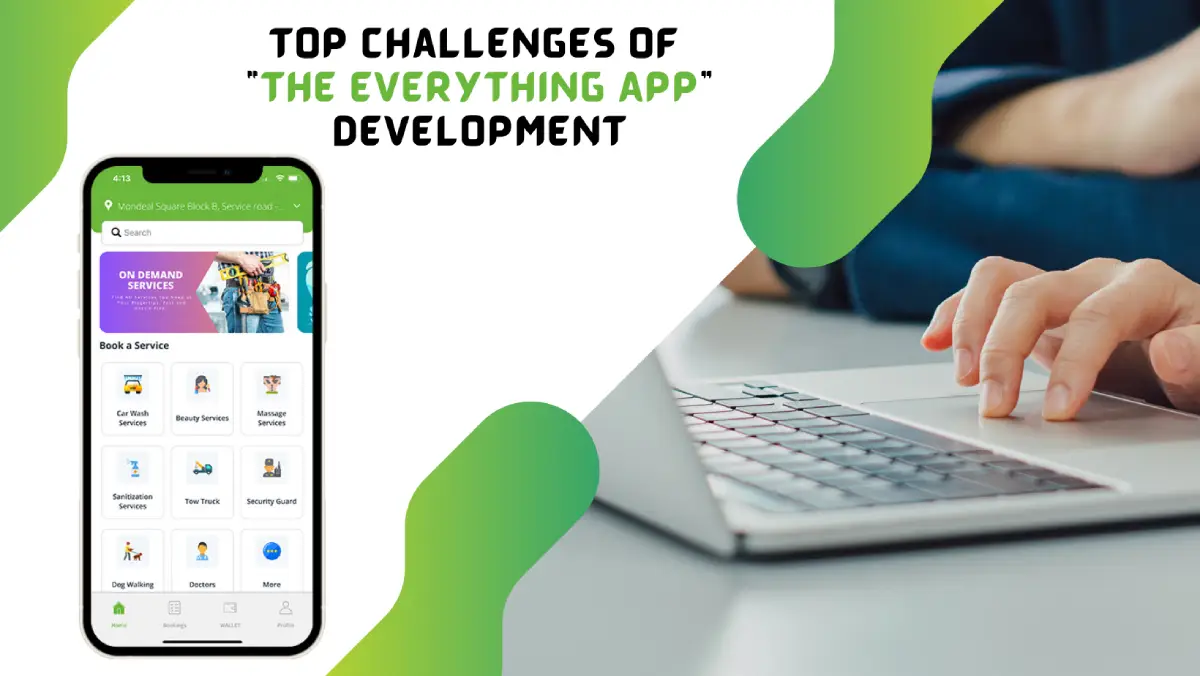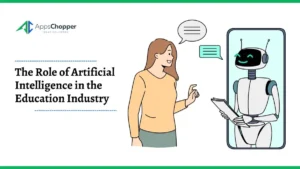How to Convert MP4 Into MP3 on Mac
We often need to extract music out of video files and switch to a Windows PC to meet this requirement. You can convert a video into a music file or other file formats easily with the inbuilt utilities on Mac. The MP3 file format is widely used on all devices to just listen to the music or audio party of a video. This article on how to convert MP4 to MP3 on Mac has the manual methods as well as the Best Audio Converters for Mac.
Table of Contents
Convert MP4 to MP3 Using iTunes
iTunes is the default music player on earlier versions of Mac. You will find Music App on the newer versions to play audio or video files. These apps have multiple options and one of them is to convert MP4 to MP3 on Mac. It simply converts a video file to audio without letting you choose the quality, bitrate, or any other options for the output.
Step 1. Access iTunes or Music App on your Mac.
Step 2. Click on the iTunes menu or Music and then select Preferences.
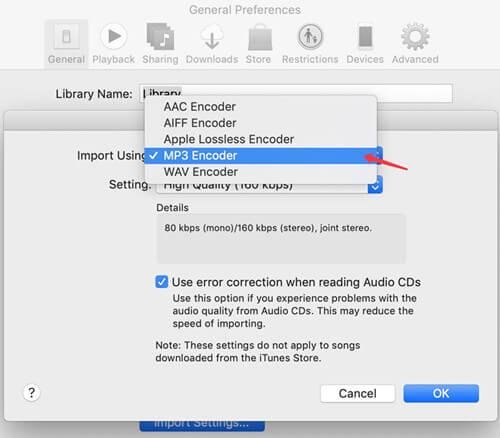
Step 3. Go to the Files tab and select Import Settings.
Step 4. Click on the Import Using menu and select MP3 encoder. Save the configuration settings.
Step 5. Hold down the Option key and click on File > Convert > and select the Convert to MP3 option.
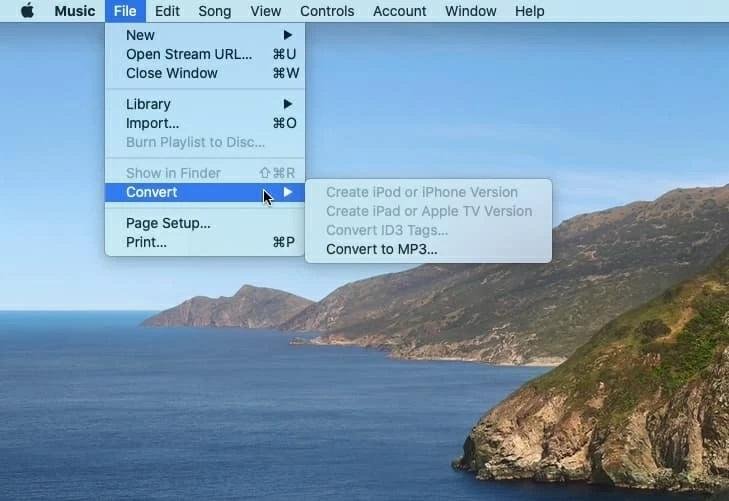
Step 6. Browse and select the MP4 file that you wish to convert. Once processed, it will be saved to your music library. This is the easiest method to convert video to audio files on Mac without using any audio converters for Mac.
Convert MP4 to MP3 Using QuickTime Player
QuickTime Player is another inbuilt utility that can help you in this regard. It has been a default music player app for decades and still works fine with advanced features. Just with a few clicks, you can export the audio file from the selected video.
Step 1. Access QuickTime Player on your Mac and open the video file you wish to convert.
Step 2. Go to the File menu and click on the Export As option. Select Audio Only to save the file in M4A audio file format.
Step 3. You will need to convert the audio file to MP3 using iTunes or the Music App. Access iTunes or the Music App on your Mac.
Step 4. Drag and drop the new M4A file in the Music App or iTunes App.
Step 5. Click on the Music menu, and select Preferences > Files > Import Settings.
Step 6. Click on the Import Using menu and select the MP3 Encoder option.
Step 7. Select the M4A file that needs to be converted.

Step 8. Click on the File menu, select Convert and click on the Create MP3 Version. The selected file will be converted into an MP3 file and will be added to your library.
Convert MP4 to MP3 Using VLC Media Player
VLC Media Player is one of the most prominent media players to play different types of media files. It is compatible with both Windows and MacOS to play audio and video libraries. It also comes with intuitive utilities and one of them is media file conversion. You can convert MP4 to MP3 on Mac using VLC Media Player.
Step 1. Access the VLC Media player on your Mac.
Step 2. Go to the File menu and click on the Convert / Stream option.
Step 3. Click on the Open Media button and browse the video file that needs to be converted.

Step 4. Select Audio MP3 in the Choose Profile drop-down menu.
Step 5. Click on the Save as File button to save the converted file on a specified location on your Mac. Once you proceed, it will convert and save the extracted music file on your Mac.
Convert MP4 to MP3 Online
If you don’t want to struggle with all these options, you can simply use an online converter. The online converter makes it absolutely easy to convert any media file format or extract music from a video. The free portals can offer up to 25 conversions a day or a specific file size limit. There are dozens of online file converters with paid and free subscriptions.
Step 1. Access your browser and go to the media converter page.
Step 2. Select the source and destination file formats that need to be executed.

Step 3. Click on the Select File button to browse and select the video file format.
Step 4. Click on the Convert button to execute the conversion process. Once converted, click on the Download File button to download the converted file on your Mac.
Use the Best Audio Converter for Mac
If the above methods on how to convert MP4 to MP3 on Mac are not helping enough to meet your conversion requirements, you can take the help of the Best Audio Converters for Mac. There are dozens of audio converters available over the web however not all of them offer advanced conversion features. You can go through the list of Best Audio Converters for Mac and use the best compatible utility for the task at hand.
Final Words
This article on how to convert MP4 to MP3 on Mac has the best possible methods to process the conversion. If these manual methods are not sufficient enough to convert video to audio files on Mac, you can utilize the best audio converters for Mac.
Read more: How to Convert CR2 to JPG and Deduplicate Photos on Windows 11