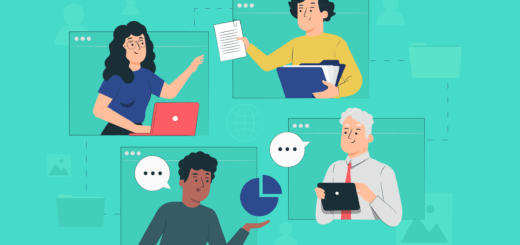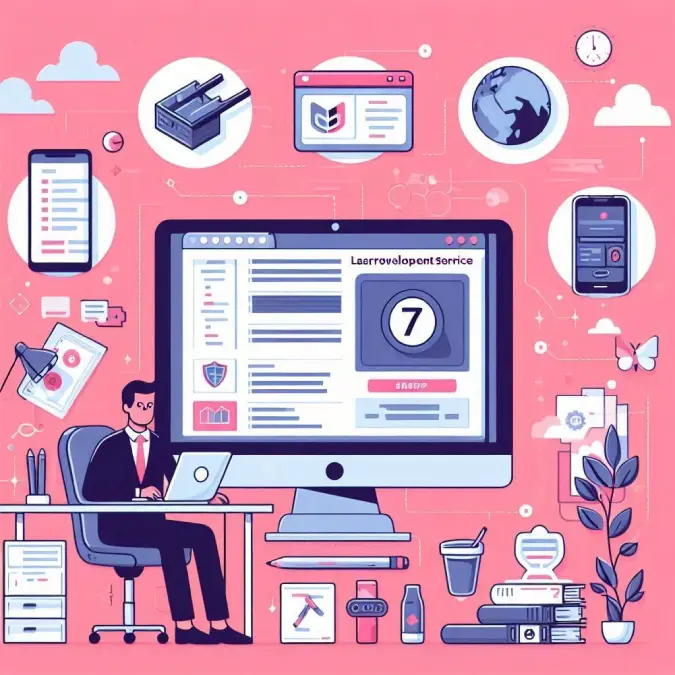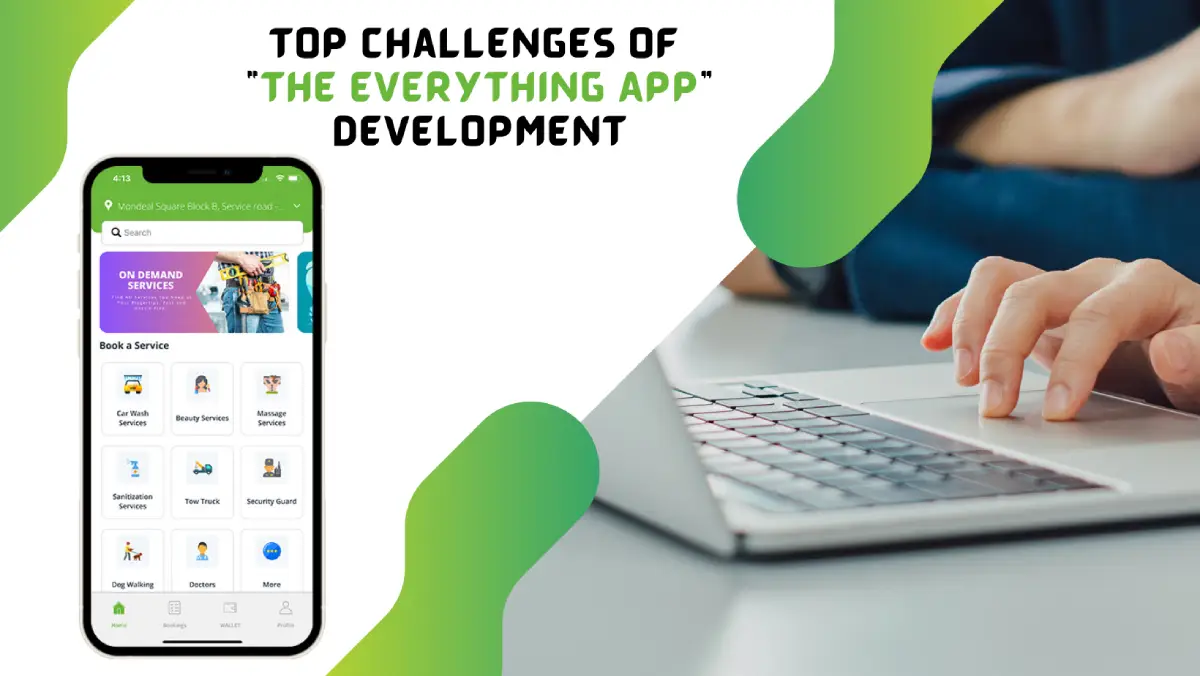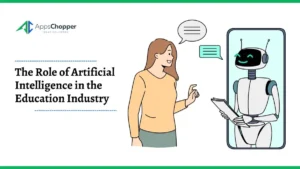How to Check Hard Drive Space on Mac
Sometimes, you may want to know how much free space you have on your Mac device. Suppose you have a huge file to download, but you don’t have any idea about how much space is available on your Mac. To deal with such a situation, here we come with this post where you can learn how to check disk space on a Mac device and how to clear it. Hopefully, this handy tutorial will be beneficial for you.
Table of Contents
How to Check Disc Space on Mac
There are various ways to check the space of a Mac device. Here, we will discuss three methods to check disc space on Mac.
Use the ‘About This Mac’ Window and System Settings
A quick and effective way to check any Mac device’s storage is to use the About This Mac Window. You need to follow some steps to use it!
Step 1. Navigate to the Apple menu and then to About This Mac from that menu bar.
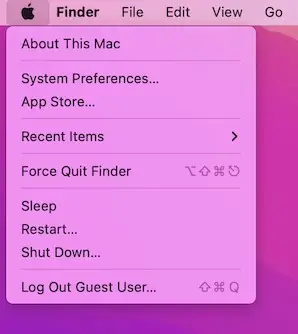
Step 2. Hit on More Info from the displaying Window.
Step 3. You will be directed to the About section of the System Settings.
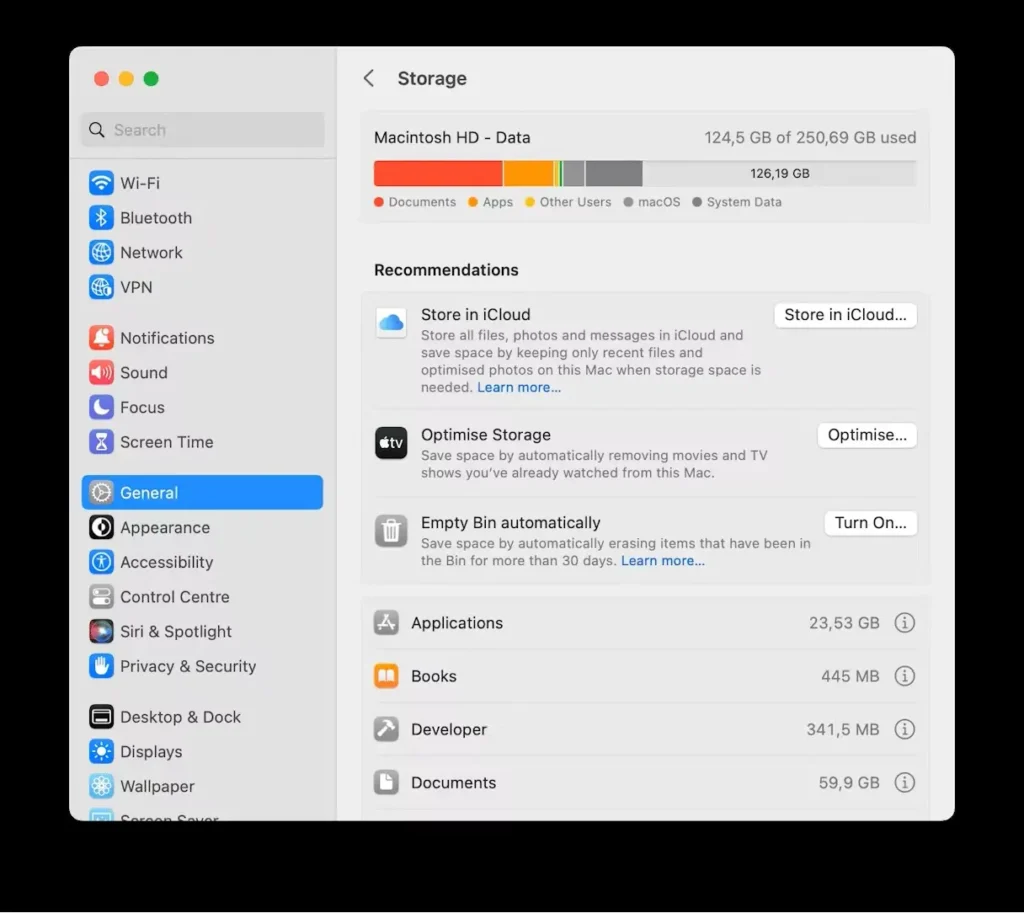
Step 4. Now, scroll down to the maximum end of the page and look for an icon for the hard drive. Then, you will be able to see how much storage is available on the Mac device.
In this menu, you also can see what exactly is taking up your device’s storage. You need to click on All Volumes to check all the storage information of the external drives.
Use the System Information
System Information is a built-in tool in Mac devices. This tool is extremely straightforward to use to get an idea about the storage details of the SSD, hard drive, and other connected devices. Follow some steps to use this tool properly.
Step 1. Search for the Apple menu in the menu bar.
Step 2. Hit on System Information.
Step 3. Now, expand the hardware portion.
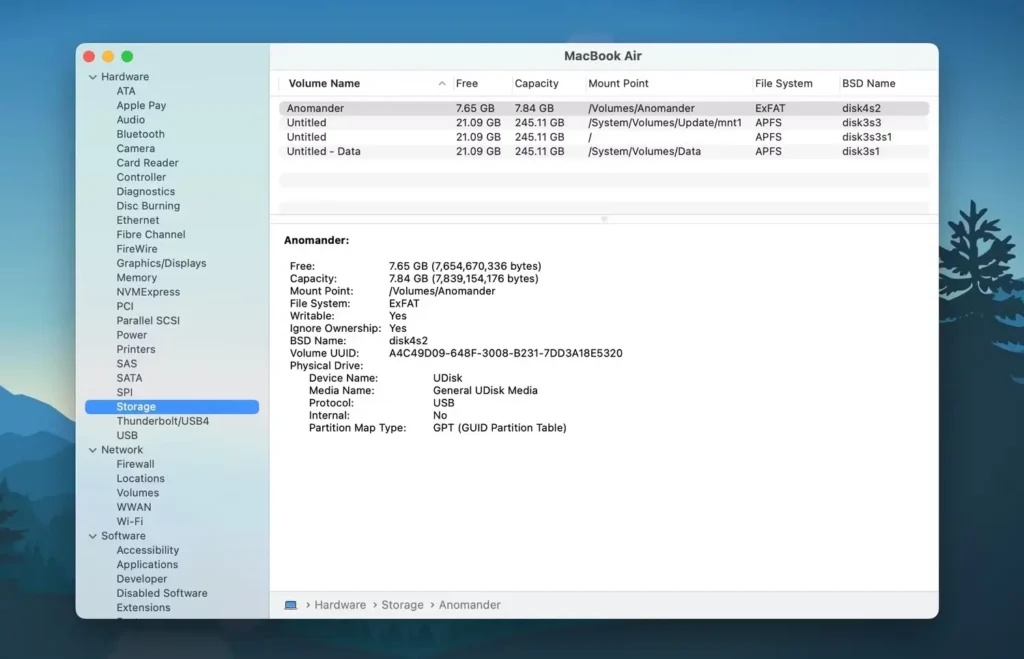
Step 4. Click on storage to check the driver’s free space, capacity, and other information.
Use Disk Utility
Disk utility works excellently to draw out extensive information on everything related to the disc. Follow the below steps to use disk utility effectively.
Step 1. Type disk utility into the Spotlight and launch disk utility. Then hit return.
Step 2. Here, you can see internal and external drivers individually.
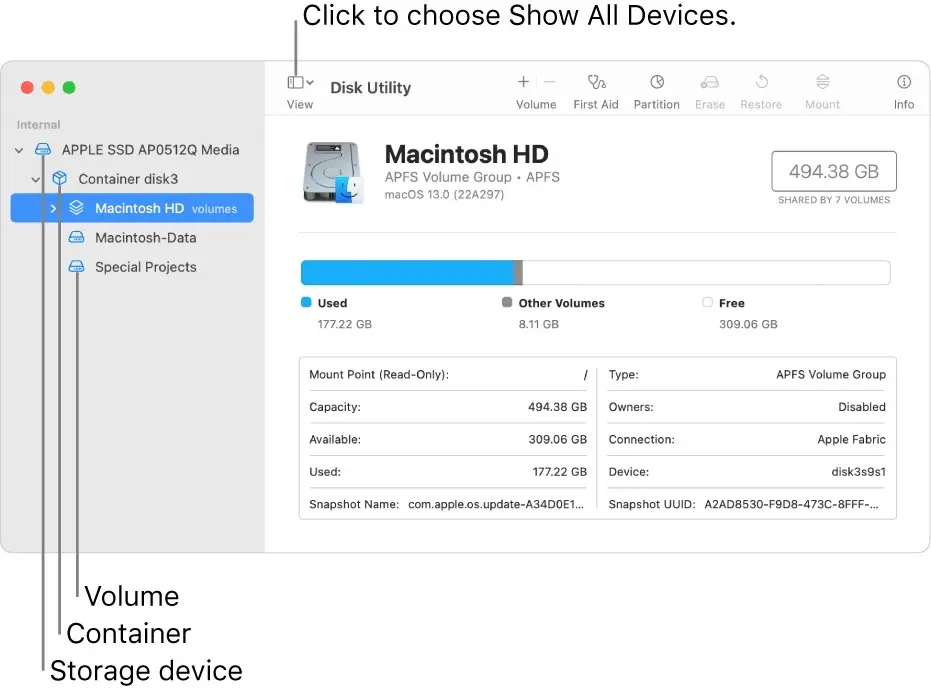
Step 3. Select a specific storage volume to check available space on your Mac device.
How to Clear Disk Space
Now that you know how to see disc space on Mac, you must know how to clear the unneeded disk space. Here, you will get the most effective tips to manage storage on a Mac device.
Clean System Files
To clean storage, you must clean system files. According to some Mac users, junk files may slow the device down. So, it’s nothing but an extra burden to have on the Mac. Browser caches, outdated files, and app localizations are some non-required files.
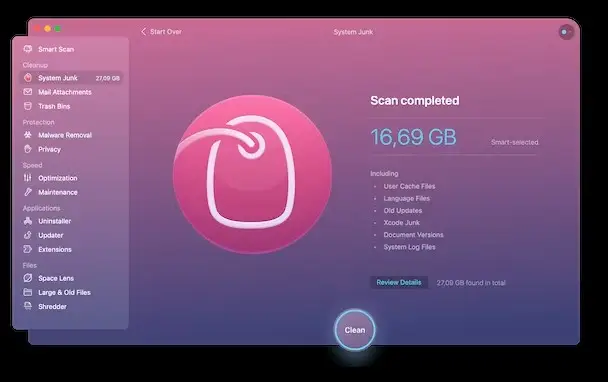
The manual method of deleting system junk is quite messy and time-consuming. For this purpose, you can use highly effective tools like CleanMyMac X.
Remove Unused Apps and Leftovers
Unused apps and their leftovers usually take up to 30 GB of space on a Mac device. To delete unused apps, you can drag them straight to the Trash from the Applications folder. Otherwise, you can use a third-party uninstaller tool. Besides, this particular method doesn’t leave any leftover of the deleted apps.
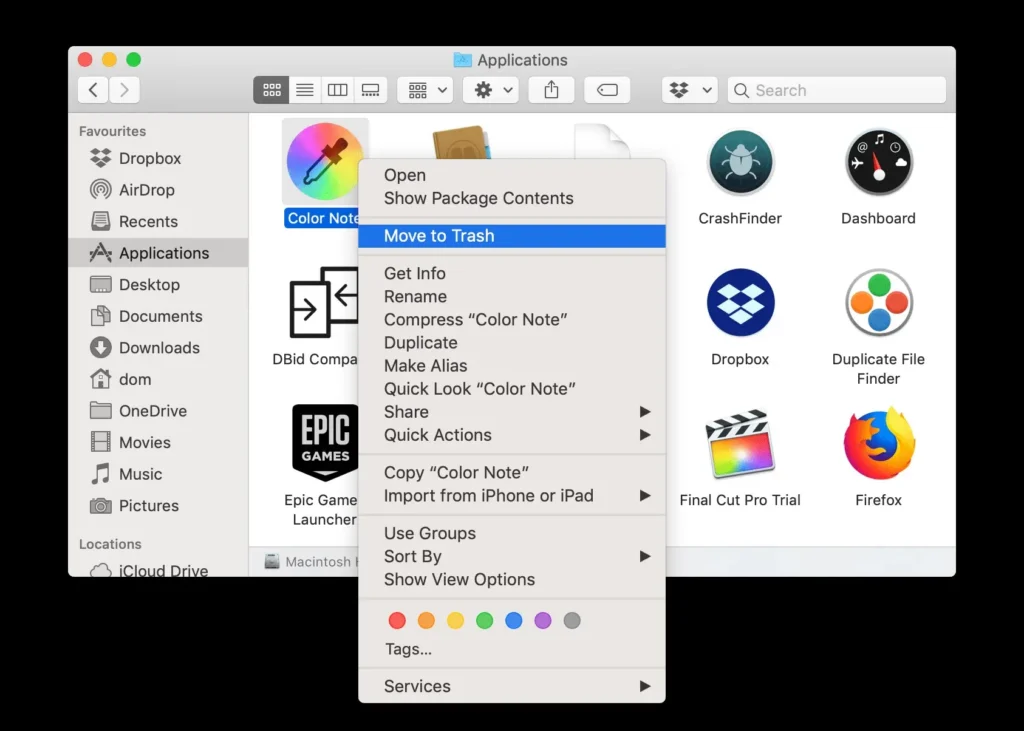
Also, make sure to delete the unseen apps. Usually, every Mac device has such apps that don’t show up anywhere. These apps get installed as parts of other apps or as Launch Agents. Such apps eat a lot of space. Hence, they must be deleted from the device. You can delete such apps with CleanMyMac X easily.
Compress Your Files
Compressing files is an effective alternative way to permanent removal. However, every file doesn’t get compressed well. For example, presentations and documents can be compressed substantially. But downloaded movies are hard to shrink. With the built-in tool by MacOS, you can compress various files without any hassle.
How to Clear Other Storage on Mac
Usually, other storage on Mac includes different types of files like documents, plugins, system folders, and caches. These specific files don’t fit into particular categories like photos, videos, or applications. These files just occupy extra space on your Mac device without harming the device.
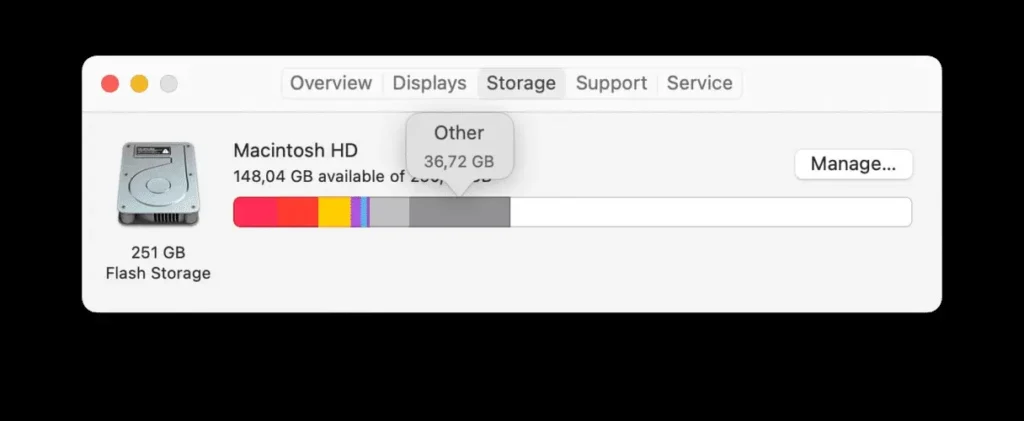
To keep your device in the right condition, make sure to delete the duplicate documents and files that you don’t need. Also, search and uninstall the apps that you don’t use anymore. However, if you delete the wrong files mistakenly, your device may become unstable or stop certain apps from working.
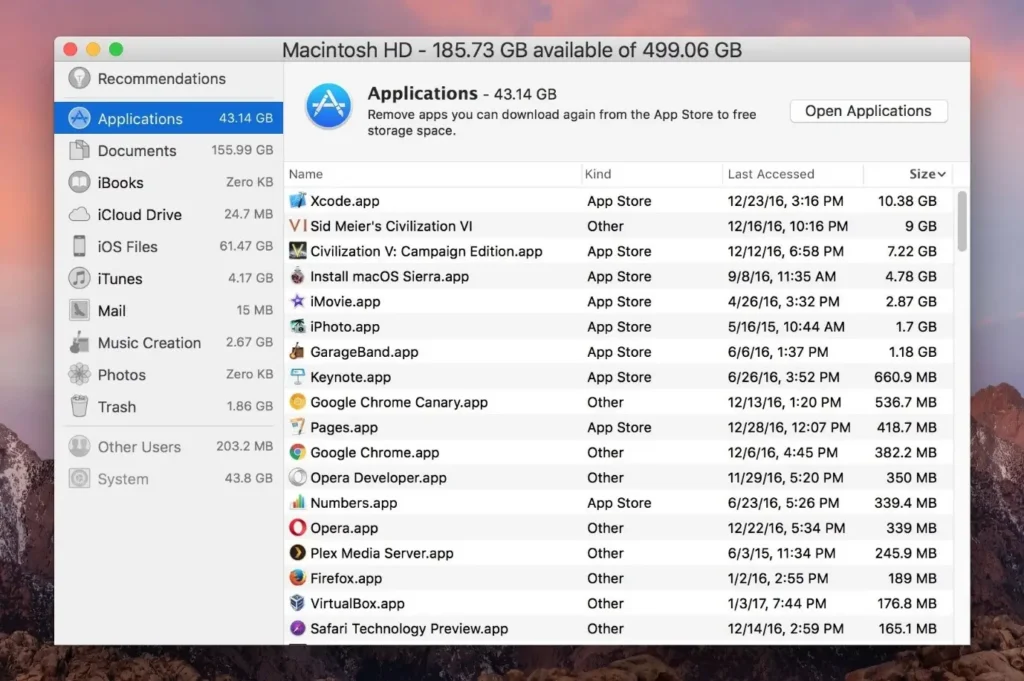
It is extremely easy to look for the other files and delete them. But the process is surely time-consuming. Hence, you need to follow some steps to avoid mistakes.
Step 1. Go to the Finder menu, hit on the Go option, and then Go to the folder.
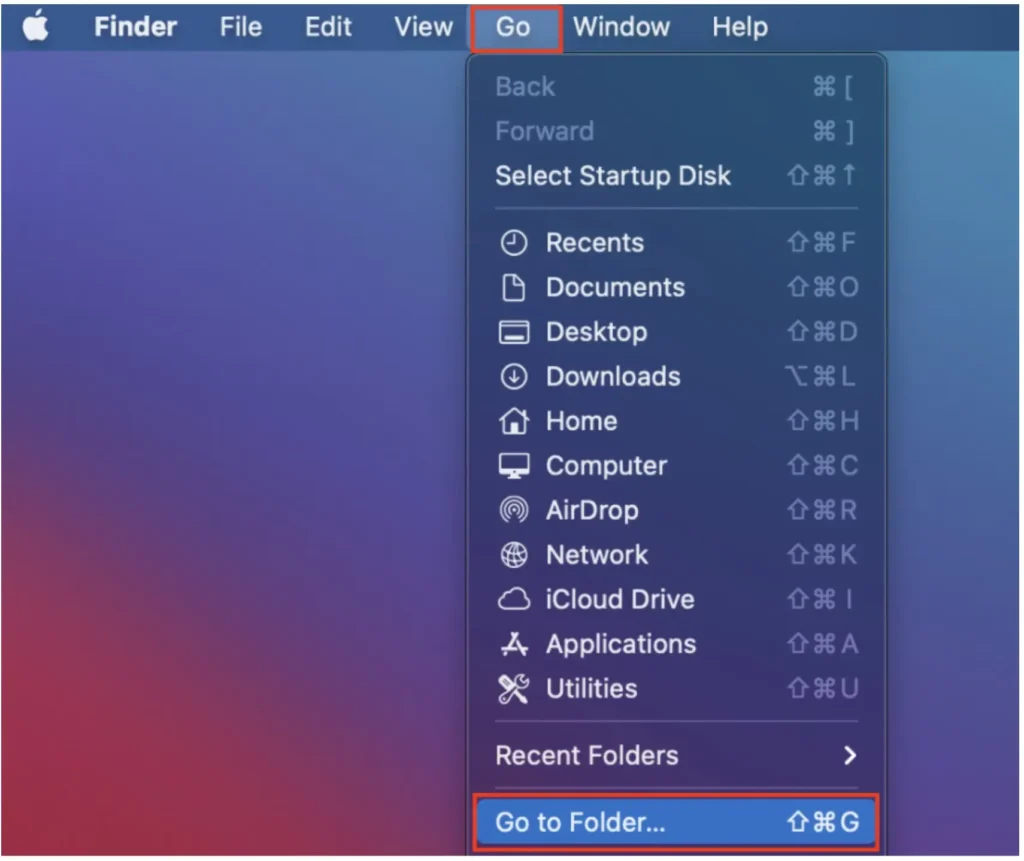
Step 2. Then type in ‘~/Library/’ and click on ‘Go’. You can see your library.
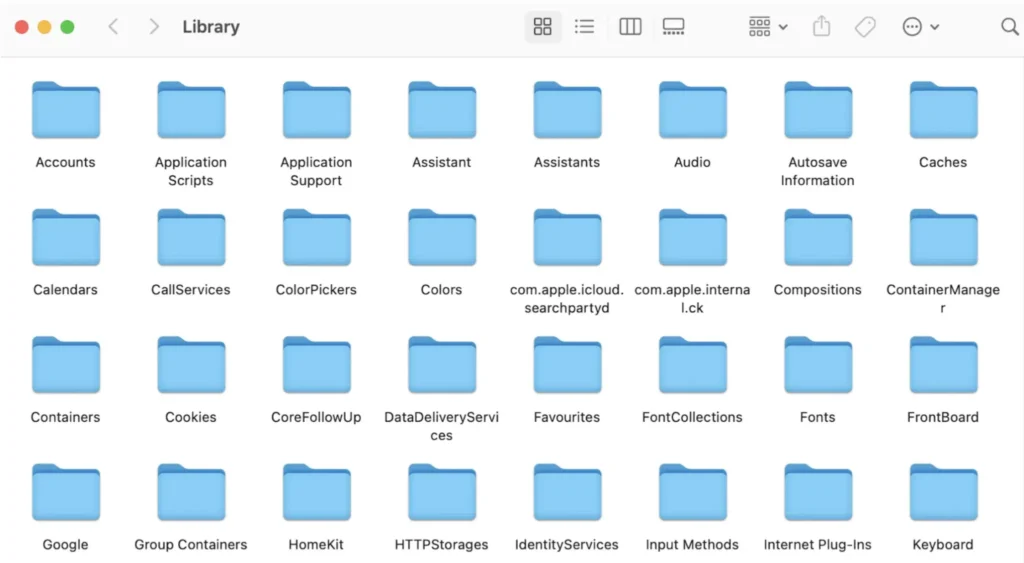
Step 3. Look into every single folder to delete the unneeded files. Then move them to the bin.
Conclusion
If you want to know how to check disc space on a Mac, this post will surely be helpful for you. You can thoroughly go through the above steps to check whether any space is available or not on your Mac. If there is not much space available, make sure to follow the above steps and make space on your Mac by removing the extra files.