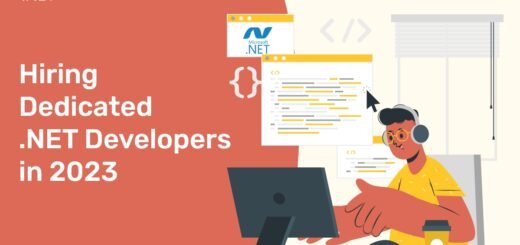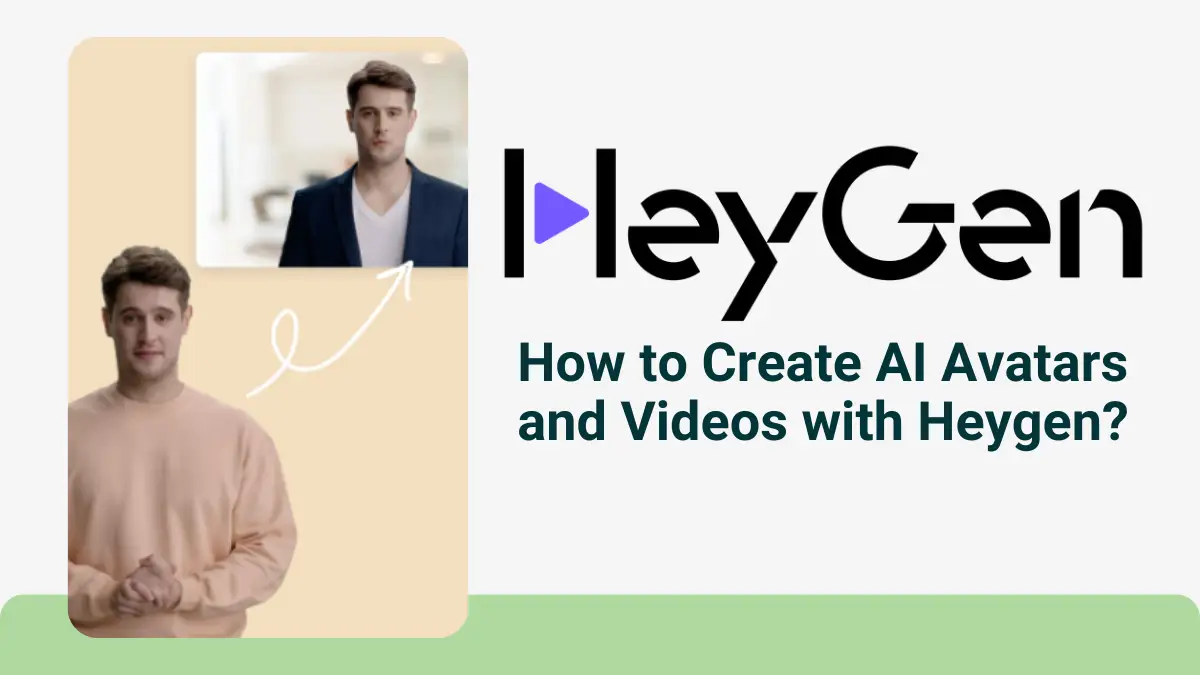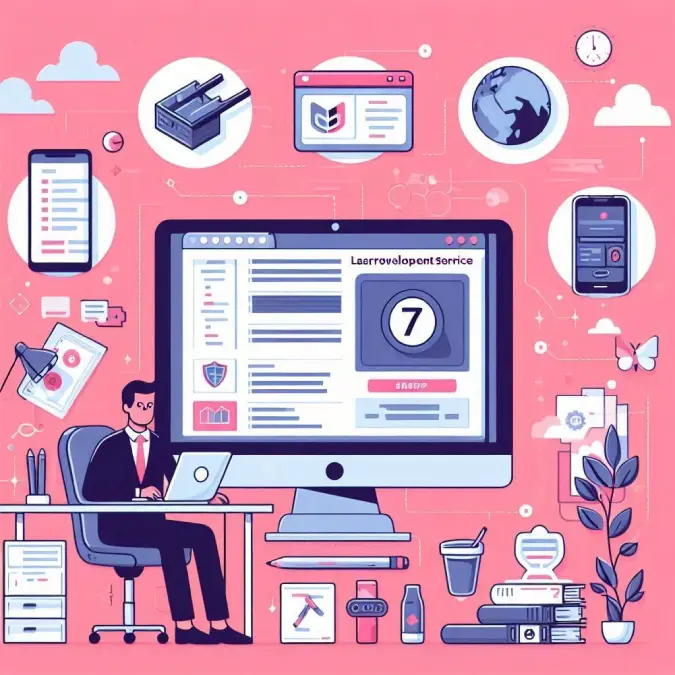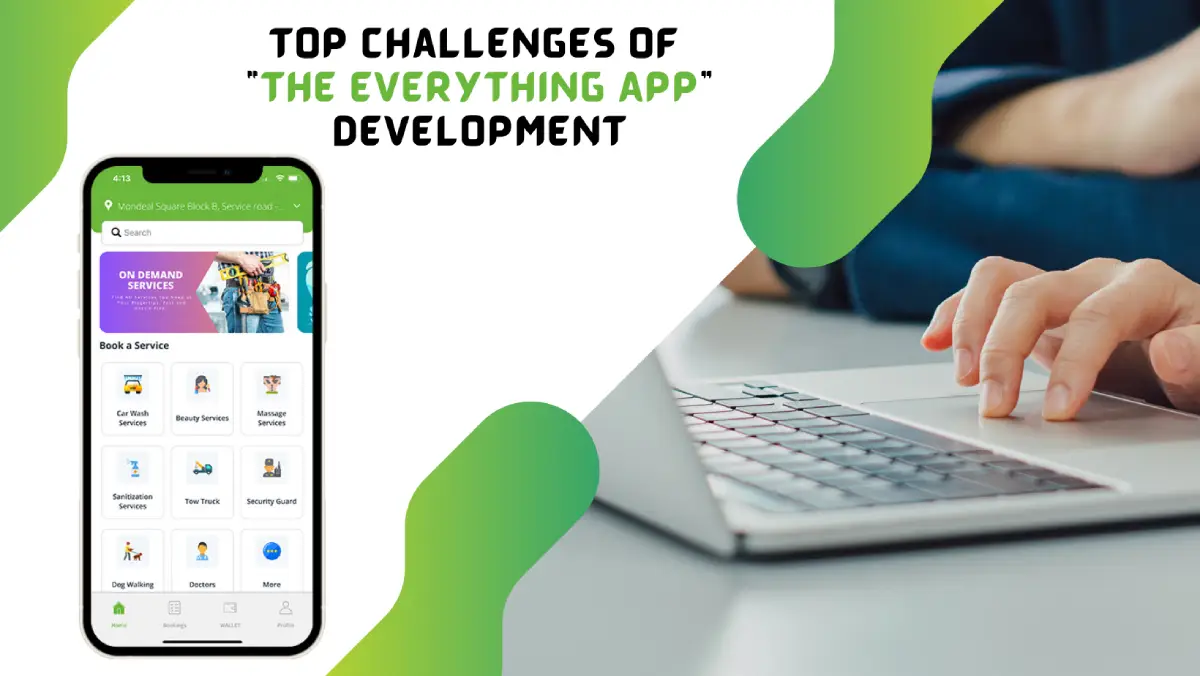How to Password Protect PDF Documents
Our personal and sensitive information security is paramount in today’s digital age. Whether you are a student, a professional, or someone who frequently deals with electronic documents, knowing how to protect your PDF files with passwords can offer you peace of mind. In this comprehensive guide, we will explore various methods, from manual techniques to online tools and even specialized software like Systweak PDF Editor, that enable you to lock PDF files and ensure the confidentiality of your documents.
Table of Contents
Manual Method – Adding Passwords to PDFs with Inbuilt Utility
The manual method is an excellent option if you’re looking for a simple and offline way to protect your PDF documents. Here’s how you can get started:
Step 1: If you have purchased a brand-new PC, you may have got Adobe Acrobat DC pre-installed on your PC. If it is a full version, you can launch Adobe Acrobat DC and open the document you wish to protect.
Step 2: Look for the “Security” or “Properties” tab in the menu bar and click on it to access the security settings.

Step 3: In the security settings, locate the option to set a user password. Choose a solid and unique password that you will remember easily but is difficult for others to guess.
Step 4: You may also have the option to define specific permissions for your PDF file. These permissions can include printing, copying, editing, and more restrictions.
Step 5: Once you have set the user password and defined permissions (if desired), save the changes to create a password-protected PDF document version.
Online Method – Utilizing Web-Based Tools
If you prefer a more convenient and accessible approach, you can password-protect your PDF documents using online tools. Here’s how you can do it:
Step 1: Search for a reputable online PDF tool with password protection features. Many options are available, such as SmallPDF, PDF24, and SodaPDF.
Step 2: Upload your PDF document to the online tool by dragging and dropping the file or selecting it from your computer.
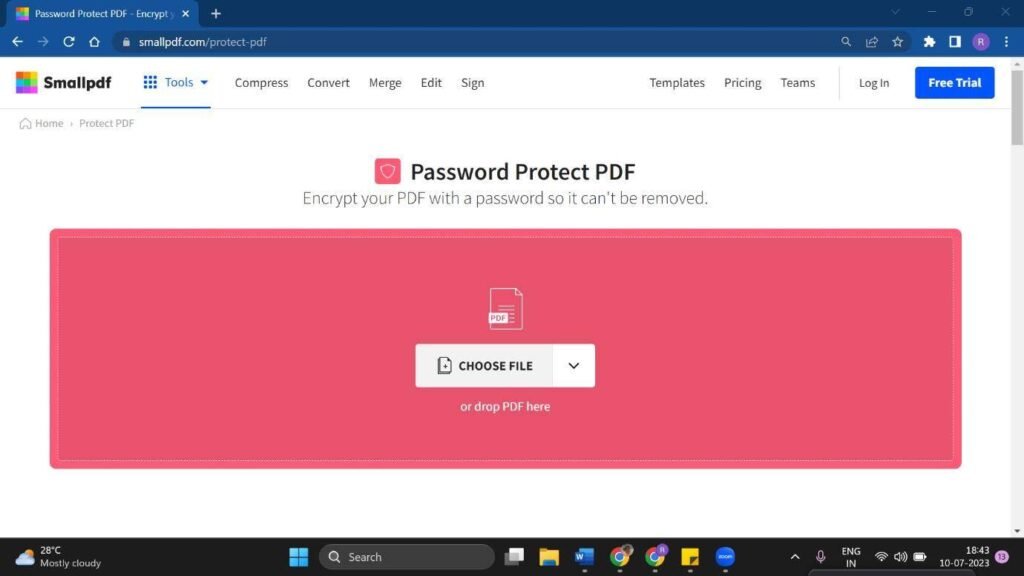
Step 3: Look for the option to add a password or encrypt the PDF file. Enter a strong password and ensure it meets the tool’s requirements.
Step 4: Some online tools may also provide the option to adjust permissions, similar to the manual method.
Step 5: After you have set the password and adjusted the permissions (if available), click on the “Encrypt” or “Protect” button to process your PDF. Once the operation is complete, download the password-protected PDF file to your device.
Systweak PDF Editor
While manual and online methods are effective, using dedicated PDF editor software like Systweak PDF Editor can offer additional functionality and flexibility. Let’s explore the A to Zs of the third-party tool to better use it for protecting your PDF files. With extreme functionality, the device can easily handle, modify and save your PDF files. The multiple viewing modes of the utility will allow you to visualize your PDF files in your comfort.

Features of Systweak PDF Editor
- Quickly secure your PDF documents with robust encryption and set user and owner passwords.
- Restrict printing, copying, editing, and other actions to maintain document integrity.
- Sign your PDF files digitally for enhanced authenticity and trust.
- Highlight essential sections, add comments, and mark PDFs for collaborative work or personal reference.
- Fill out interactive PDF forms electronically and save time on manual paperwork.
- Combine multiple PDF files into one or split more important documents into smaller, more manageable files.
- Convert scanned PDFs and images into searchable and editable text with Optical Character Recognition (OCR) technology.

Pros of Systweak PDF Editor
- Supports all versions of Windows OS
- User-friendly interface and intuitive navigation
- Offers a wide range of editing and security features
- Regular updates and customer support
- Fast and reliable performance
Cons of Systweak PDF Editor:
- Trial version is limited for 7 days only

How to Use Systweak PDF Editor
Step 1: Visit the official Systweak PDF Editor website and download the software compatible with your operating system.
Step 2: Launch Systweak PDF Editor and click on the “Open” button to select the PDF document you want to password-protect.
Step 3: Locate the “Secure” menu and choose “Password Protect”. Set a user password and define permissions as needed.
Step 4: Once you have customized the security settings, click the “Save” button to create the password-protected version of your PDF file.
Step 5: Specify the destination folder and provide a suitable file name to save the file.
Conclusion
Now that you have learned various methods to password-protect your PDF documents, you can confidently secure your sensitive information from unauthorized access. Whether you choose the manual way, an online tool, or dedicated software like Systweak PDF Editor, the essential goal remains the same, safeguarding your confidential data. Embrace the power of encryption and take control of your digital privacy today.