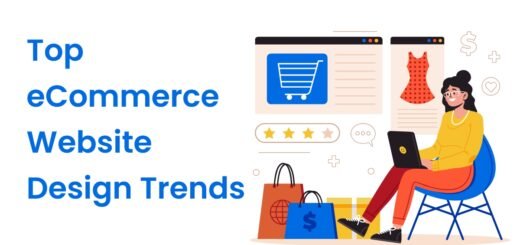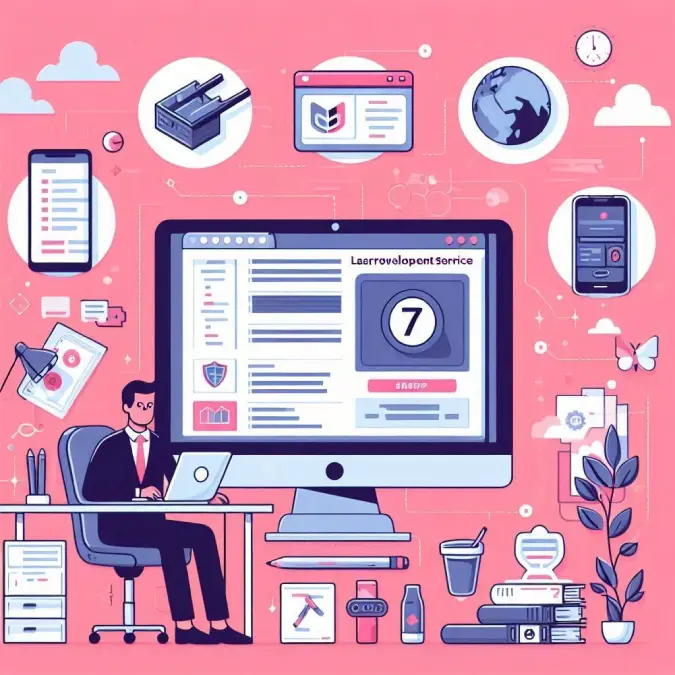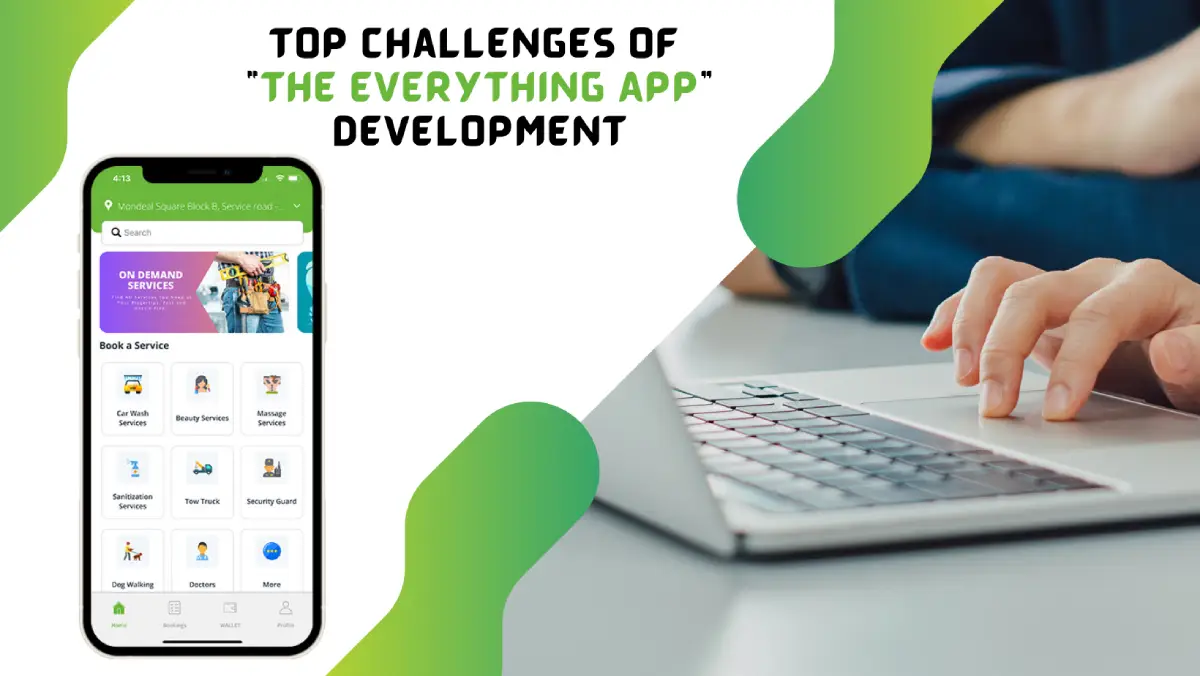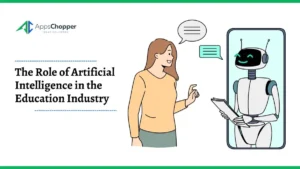How to Import OST File in Office 365 Cloud Platform?
Are you looking for a solution on how to import PST file in Office 365 cloud platform? If yes, then you are here at right platform as we have come up with a relevant solution to accomplish OST to Office 365 migration.
Microsoft OST data file are not directly opened form any location or place. The OST file can be exported into PST file for opening data on MS Outlook or Office 365. For that reasons, users need to migrate OST data to Office 365 or one needs to export OST file into Exchange Online Profile. Even there is no direct manual solution exist to import Offline emails from Outlook OST file to Office 365 account. Therefore, in the following section, we are going to explain step by step procedure to learn how to import OST file in Office 365 cloud account in an accurate manner.
Table of Contents
Manually Import Data from OST to Office 365 Webmail Account
There is not any direct method to export OST emails to Exchange Online account. Thus, we have to use 2 different methods to do the same i.e. first is to move OST file to PST format and after that add the PST file into OWA account. Let us take a look:
Step 1. Convert OST Data to PST File Format
There are a few manual techniques to change Outlook OST file to PST file format:
Method 1. Export Feature of Microsoft Outlook
Follow the below given steps to migrate emails from an Exchange OST file to MS Outlook. Let us have a look:
- First, open the Microsoft Outlook.
- Press on the File menu, navigate to Export to a file, and then click on Next.
- Now, select Personal File Folder (.pst) and click on Next.
- Choose a particular folder you wish to move and check the option Include subfolders.
- After this, choose the required location where you wish to save the converted file and press on Finish.
Note: When applying above method, you need to have connected to MS Exchange Server.
Method 2. Use Outlook Archive Feature
The Outlook Archive option helps to migrate data to mailbox items to Outlook PST file. So, you can try following steps for this migration process.
- Open Outlook email client, go to the File tab and then select Archive.
- Now, choose a file or folder to archive on the new open window.
- Select the destination for an archived .pst files.
- Lastly, archiving process will start when you press on the OK button.
Note: By using this above described method, you can export all data from OST file excluding all Outlook Contacts.
Method 3. Move Outlook Items to a New PST
This method moves all mailbox items of an Offline OST file to a new .pst file. Here are following steps:
- Open the MS Outlook email application.
- Make a new Outlook PST file in the Outlook account profile.
- Now, select the mailbox folders that you wish to transfer in PST file
Note: This solution does not allow to drag these default folder such as Inbox, Calendars, Contacts, Sent Items, etc. into the file. Therefore, you just require to copy that folder from MS Exchange OST file to PST file.
Step 2. Transfer PST File into Office 365 Database
Once OST to PST migration is done, the next step is to import or save all the converted .pst files into Microsoft Office 365.
There are two different techniques to upload PST file to Exchange Online account. The following methods are given below:
- Drive Shipping
- Network Upload
Method 1. Drive Shipping
It is a just a technique to import data to OneDrive for Business. First, you need to copy the PST file to a hard drive (a hard drive should be BitLocker-encrypted) and then, ship disk drives to the Microsoft data center manually.
Method 2. Network Upload
In this way, one just requires to move or copy PST file to Office 365 without wasting the time. Follow each and every step of this manual technique:
- First of all, copy SAS URL and then install Azure AzCopy Tool.
- Import PST files into Office 365 Webmail account.
- Then, view a list of all Outlook data files (.pst) uploaded or saved to Office 365 (Optional).
- After this, create the PST import mapping file.
- In the final step, create a Personal Storage Table (PST) import job in Office 365 mailbox.
Note: Step 1 can only be applied once to move PST file Office 365 mailbox. Then, you need to follow Step 2 via Step 5 at times you need to import multiple Outlook data files in a batch.
CubexSoft OST to Office 365 Tool to Import OST File in Office 365 Account
You can also use a trust-worthy third-party solution like OST Converter Tool. It is advanced for users who are always looking for a query such as how to import OST file in Office 365 account, how do I import an OST file in Office 365. Can I open OST in Office 365, etc.? So, an automated tool is the best choice for users to easily solve their OST to Office 365 migration issues. It has capability to keep all the meta-header information like To, Cc, Bcc, received date, sent date, etc. Furthermore, it has compatibility to extract all items emails, contacts, and calendars from Outlook OST file. The software provides very simple and easy-to-use interface that even a novice user can use it accurately.

Wrapping It Up!
Seeing the ongoing requirements, we have covered a manual method to let the users understand how to import OST file in Office 365 Webmail. Sometimes, users may face many challenges while using the manual ways as we have described above.
Read more: Know Top 2 Tricks to Import OST File into Outlook 365