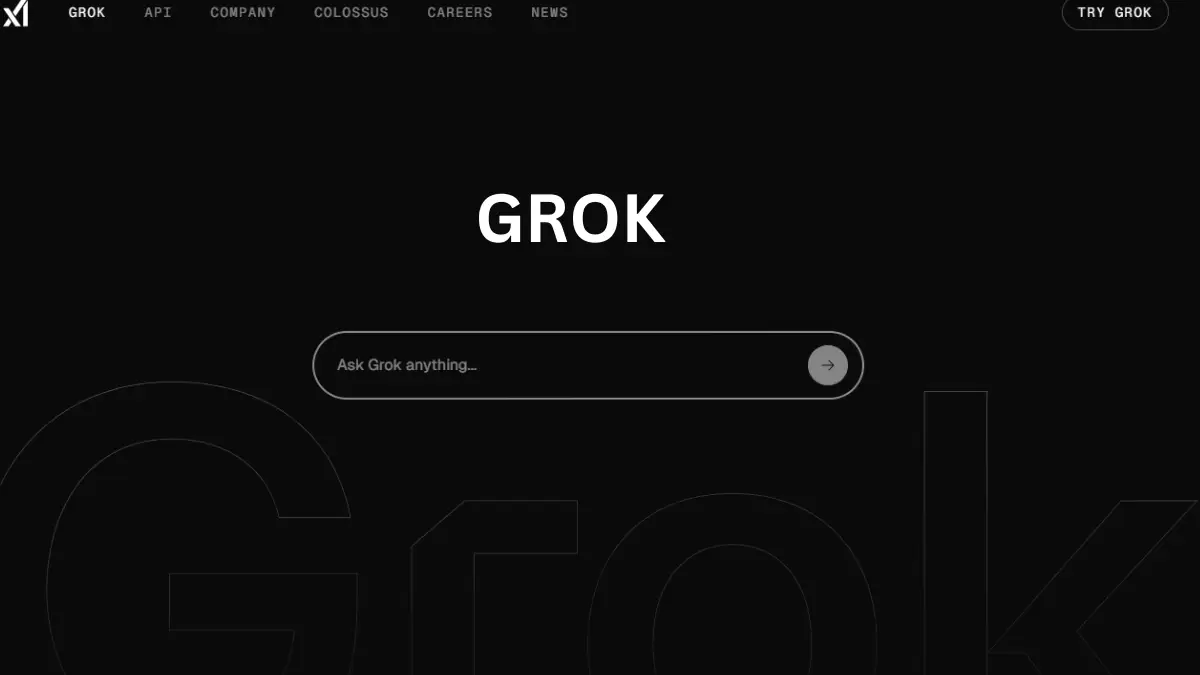How to Delete Apps on Mac
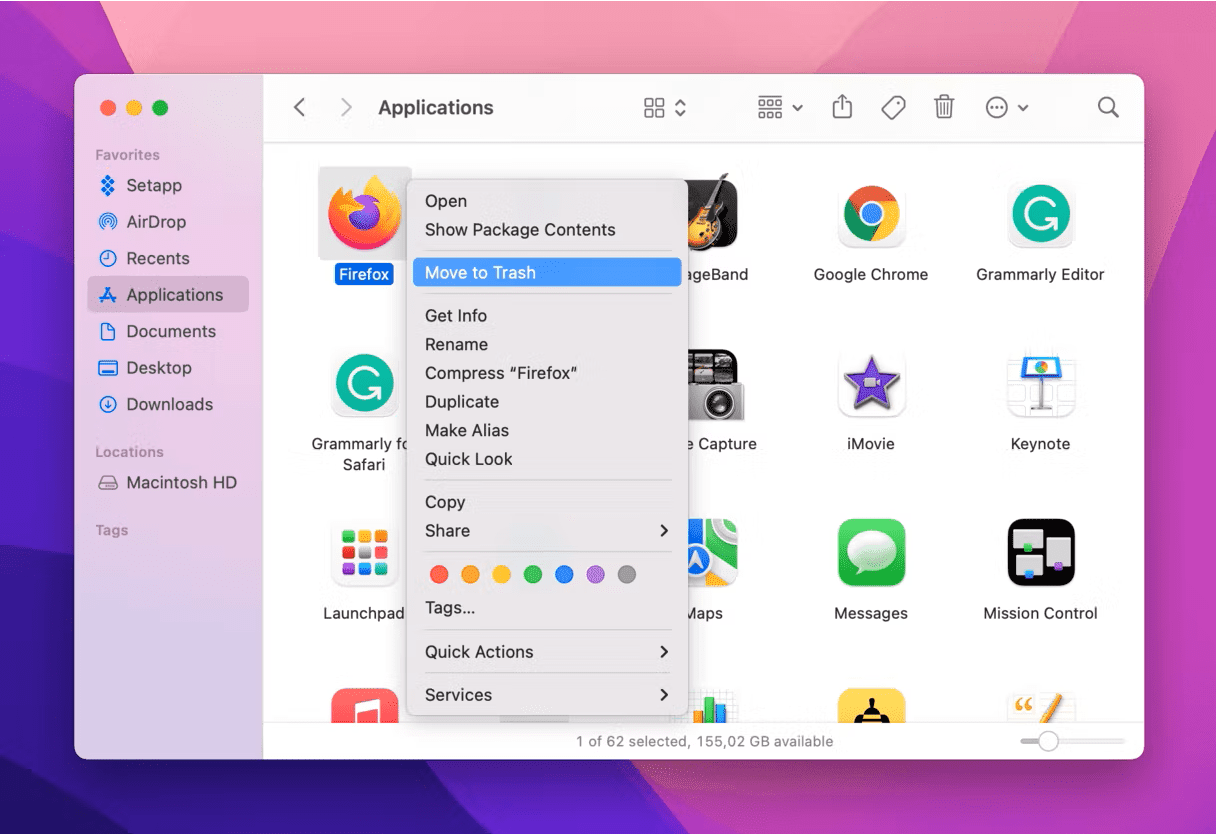
We come across different apps to make our work easy. Not all downloaded apps are always useful. We always find better apps with more features and then stop using the old apps. Deleting old and redundant apps is necessary to make room for upcoming apps. There are several methods to uninstall apps on Mac.
The manual methods on how to delete Apps on Mac can uninstall the apps but it doesn’t have the inherent feature to delete app cache, cookies, clutter, and redundant temp files. You will need to manually get into different folders to clear up the clutter.
You can automate the process of uninstalling apps and deleting all the app clutter just with a few clicks. The Best Mac Uninstaller can quickly find and remove all the clutter from different folders. There are tons of Mac optimizers or Mac uninstaller apps. We have tested, compared, and reviewed the Best App to Uninstall Mac and listed the one that works best to uninstall apps on Mac and declutter storage.
Delete Apps from Applications Folder
Applications folder is a one-stop solution to manage apps on Mac. You can update, Manage, or Uninstall Apps on Mac using the Applications folder.
Step 1. Click on the Go menu in the Finder app and select the Applications option.
Step 2. You will find all the apps listed on a single page. Identify apps that you no longer use and can be deleted.
Step 3. Right-click on the app icon and click on the ‘Move to Trash’ option from the menu. You can also click on the File menu and select delete app. if prompted, confirm your selection to delete the app. Do this with all other apps that need to be uninstalled from your Mac.
Delete Apps from Launchpad
Launchpad is the next quickest method on how to delete Apps on Mac. It’s easy to access and quick to uninstall apps in the background.
Step 1. Click on the Launchpad and it will show all the app icons.
Step 2. Click and hold on to any of the app icons until you see all the icons jiggling.
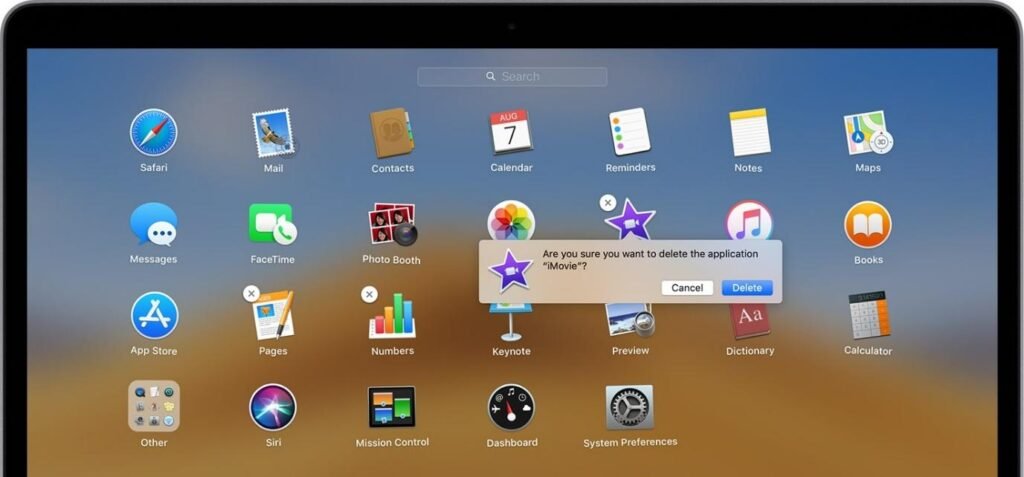
Step 3. You will see an X cross on all the app icons that can be removed. If there is no X cross, that means you can’t delete the app that comes by default with MacOS.
Step 4. Click on the X cross to uninstall the app. If prompted, confirm your selection to delete apps. Do this with all other apps that need to be uninstalled from your Mac.
Drag & Drop Apps to Trash
This trick looks easy and hardly takes a few seconds to uninstall an app on Mac. you can simply drag any app icon and drop it into the Trash.
Step 1. Access the Applications folder or go to the Launchpad to check all the app icons.
Step 2. Click and hold the app icon and drag it to the Trash Bin. The app will be uninstalled in the background and the app icon will be deleted once uninstalled.

Once you uninstall all the required apps, it’s time to clean up all the app clutter and redundant files. You will need to delete cache, cookies, and app clutter from different folders.
Delete App Clutter from Folders
Every app update is stored in different folders. Whenever you access an app, it creates app cache, cookies, and temp files. You can get into different folders and delete the app clutter that is not required on your Mac anymore.
Step 1. Click on the Go to Folder option from the Go menu on the Finder bar.
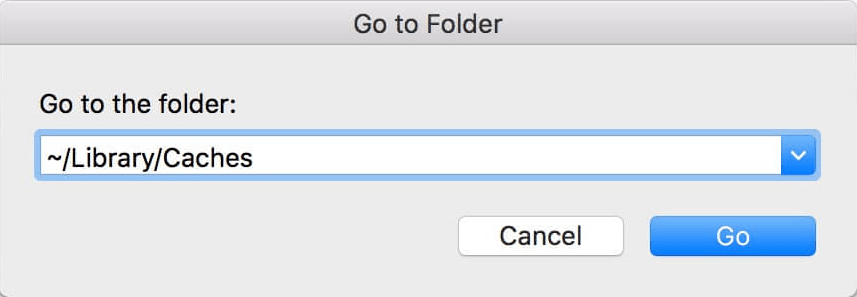
Step 2. Type ~/Library/Caches on the search bar and hit the Go button. The Cache folder will open in the File Explorer with all the app folders.
Step 3. Look for the folders associated with the apps you uninstalled. Select the folder and hit the Delete key to send them to the Trash. Do the same with all the folders associated with the apps that you uninstalled. Get into other locations to find cookies and temp files.
~/Library/Logs
~/Library/Caches
~/Library/Preferences
~/Library/Internet Plug-Ins/
~/Library/Application Support/CrashReporter/
~/Library/Saved Application State/
~/Library/Application Support
~/Library/Containers
~/Library/Cookies
The manual process to delete all the app clutter may not be robust enough to clear up the entire clutter. Right-click on the Trash Icon and click on the Empty Trash option.
There can be an accuracy mismatch or if you accidentally delete some file from a different folder, the app may stop responding. If these tricks on how to delete applications on Mac are not helpful enough to declutter your Mac, it’s time to use the Best Mac Uninstaller for Mac.
Advanced Uninstall Manager
OS Compatibility: MacOS 10.11 or later
Latest Version: 3.0
Cost: $4.99
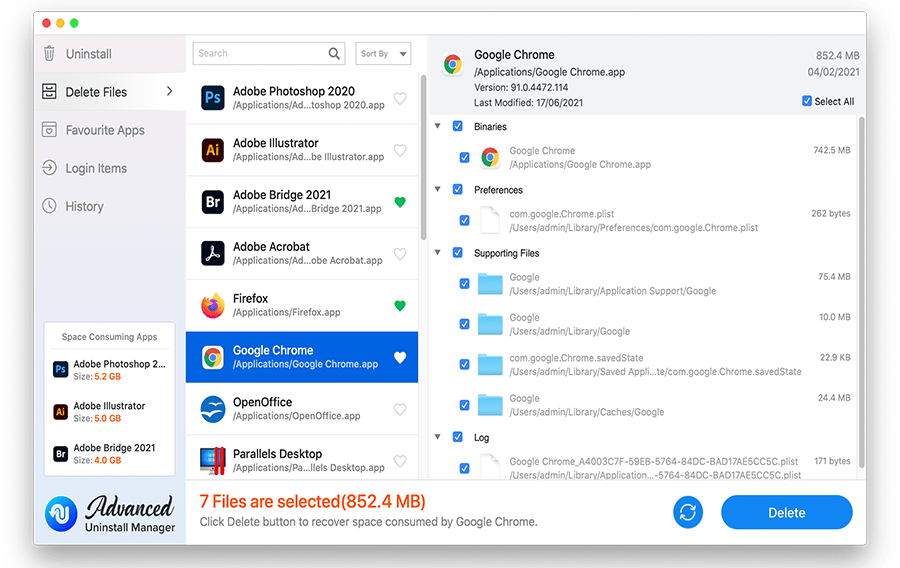
Advanced Uninstall Manager is a great solution for those who want to learn how to delete Apps on Mac. It can quickly list out all the installed apps and their app clutter on your Mac. You can quickly delete app clutter even if you don’t want to uninstall the apps. You can also uninstall apps from your Mac along with the app clutter. It allows you to manage the login items and keep your Mac clean.
Final Words
This article on how to delete Apps on Mac has all the manual tips and tricks to uninstall apps on Mac. If there are a few apps you wish to get rid of, you can do that manually however cleaning a lot of clutter can be a little tedious. The best app uninstaller for Mac can quickly clear up the app clutter and uninstall redundant apps. Keep it clean!
Read more: Why a iPad Pro used Could Be the Best Tablet for You