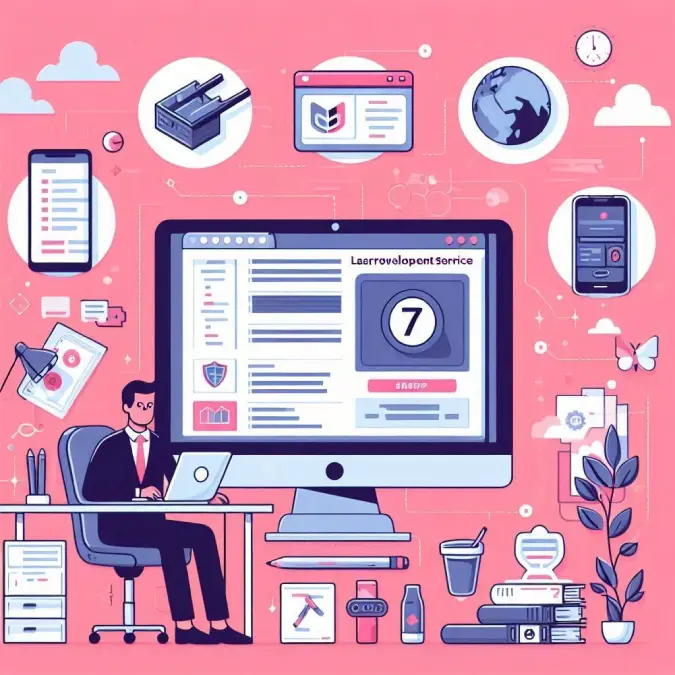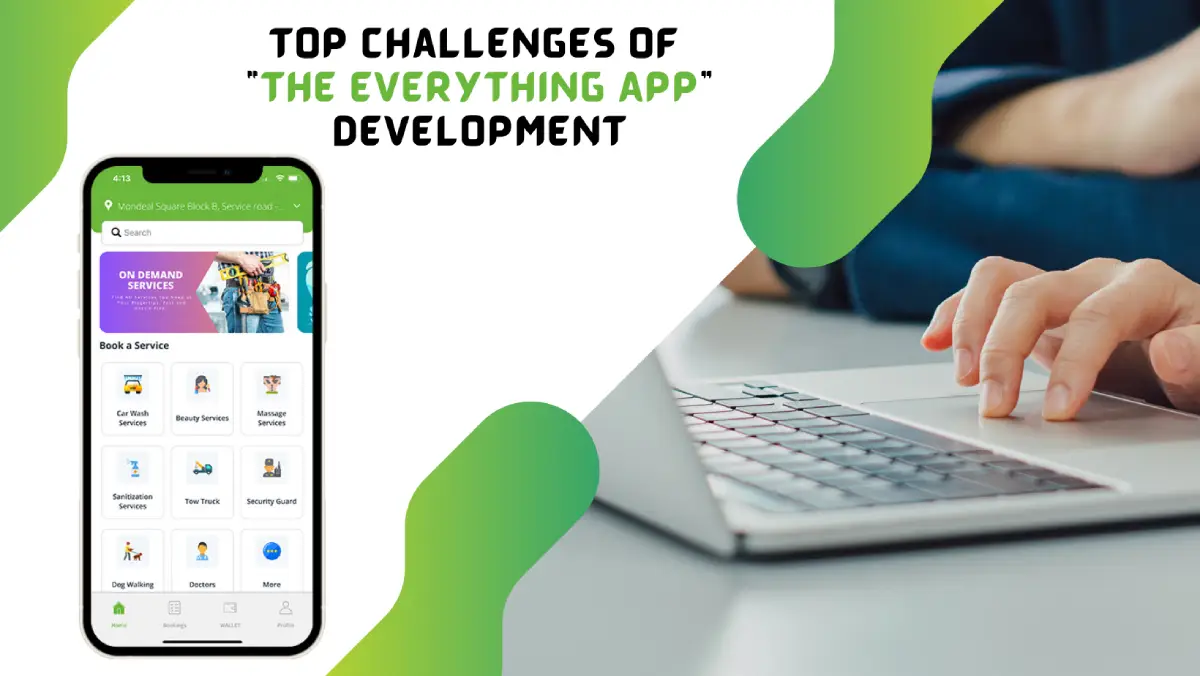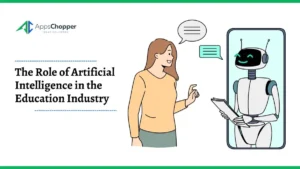How to Convert OLM Emails to PST on Mac- Top Methods
MS Outlook is a widely used email service provider used by both Windows and Mac users. It is used to send and receive emails but apart from this, it also stores contacts, tasks, journals, calendars, etc. Despite the fact, that both Outlook for Mac and Windows works similarly. Windows users often face issues in accessing the offline Outlook file shared by a Mac user. As mac Outlook stores its offline data in OLM format. So the best way to resolve this issue is to convert them to PST file format.
There are two methods in total to convert OLM Emails to PST on Mac. One is a native solution and another is a professional solution. Stick to this blog till the end to get familiar with both solutions. Before moving further, let us first have a quick look at some reasons to export OLM to PST.
Table of Contents
Reasons to Convert OLM Emails to PST
- It is easy to synchronize the PST files mailbox with the Exchange server.
- PST files are easy to access even during a system crash.
- Data in PST file format are secured with advanced privacy features.
- As well as, it is easy to migrate the files in PST format as it is supported on both OS(Mac and Windows).
Now, let us move towards the solution part to quickly accomplish this conversion.
Manual Solution to Turn OLM Emails to PST
We will cover the manual solutions in four different steps to accomplish this conversion. However, you can directly proceed to the automated solution using OLM Converter for Mac software. Follow each step carefully, to get a full-fledged understanding of the process.
Step 1: Create an IMAP Account with Gmail
- Login with your Gmail ID and Password to your Gmail account.
- Click on the gear icon at the top left corner and tap on the settings button
- Select the Forwarding and POP/IMAP options.
- Enable the IMAP option in the IMAP Acess head and click Save changes.
Step 2: Sync an IMAP Account with Outlook
- Login and open your Outlook account on your Mac Machine.
- Go to Tools, and click on the Accounts option.
- Tap on the Email Account button and log in with the required credentials.
- Lastly, tap Add Account, and your IMAP account will be added.
Note:- You have to add the port number, choose the SSL choice, and add an IMAP Server account.
Step 3: Set up a Label in the Gmail Account
- One more time log in to your Gmail account and tap on the gear icon.
- Go to settings, and in the newly opened wizard click Labels> Create New Label button.
- After that, assign a new label name and click on the Create button and check if Show in IMAP is enabled.
- Furthermore, again open MS Outlook and click the Send/Receive button.
Step 4: Transfer Outlook OLM Mailbox to IMAP
- Open Outlook on your Mac system and right-click on the mailbox items which you want to convert.
- Click the Move option from the menu and tap on Copy to Folder.
- Assign a name for your IMAP folder and click Copy.
- Tap Send/Receive button or refresh the Gmail folder to update the transfer process.
- Finally, the OLM files are synchronized to the IMAP server.
After completing the manual solutions part, let us explore the drawbacks of the native solution.
Drawbacks of the Native Solution
- Unlike professional solutions, this process is very time taking and monotonous.
- A user needs to have technical to follow these steps.
- One cannot bulk-save OLM to PST in this approach.
- You will not get the option to convert emails falling under a specified date range.
- Users can not remove identical email items from the conversion.
Then what to choose? You can risk-free go with the best-automated solution to convert OLM emails to PST on mac. Below we will discuss the well-researched and easy solution for you recommended by many professionals. Move to the next section to get familiar with it.
Automated Solution to Convert the OML Files into PST Format
MacSonik OLM Converter for Mac is the one-stop solution to easily and quickly save OLM to PST. It can also batch-convert OLM files to PST, PDF, DOC, TXT, HTML, and many file formats. Moreover, the tool has easy-to-use features that make conversion easy and hassle-free. To know more about the tool, follow the below steps.
How Do I Export OLM to PST using this Utility?
Follow the steps sequentially in order to get the conversion.
- Download and Run the MacSonik OLM Converter Tool.
- Choose Single/Multiple Files mode from the interface of the software.
- Click on the Browse button to add the OLM files and tap open.
- Pick PST as the saving option from the drop-down menu.
- Assign a desired saving location for the resulting PST file.
- Lastly, click on Convert to smoothly convert OLM emails to PST.
Could I Export Emails Along with Attachments from OLM to PST?
Yes, this utility allows you to turn OLM emails to PST with attachments. Though the tool offers more crips features as well, which you can have a look at below.
- The software provides quick easy steps to convert OLM emails to PST.
- You can even batch-migrate OLM files to Gmail, Yahoo, Office 365, Thunderbird, and more email clients.
- Its easy-to-use GUI makes conversion easy and quick without any data alteration.
- Users can also remove identical emails and mail attachments from conversion.
If you are having OST files and you want to convert those files then you can choose this advanced OST to PST Converter for Mac. It converts single/multiple OST file data into PST, PDF, EML, MSG, TXT, and MBOX, and migrates it to multiple email clients.
Conclusion
To sum up, in this article, we have covered the best solutions to convert OLM emails to PST on mac. One is a native solution and the other one is a professional solution. We first talked about the manual solution and its limitations and after that, we moved ahead to the professional solution. Choose wisely after evaluating both methods as per your need.
Read more: Easy Steps to Export Outlook OLM Files to CSV on Mac