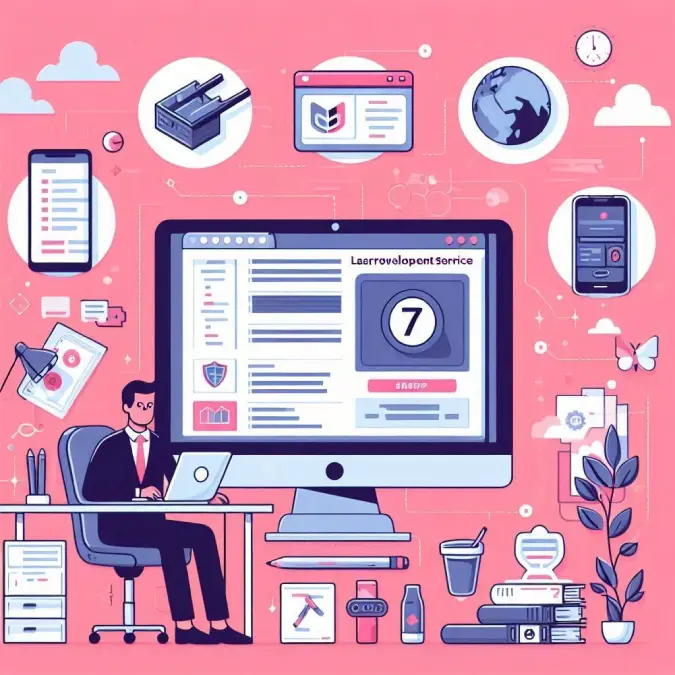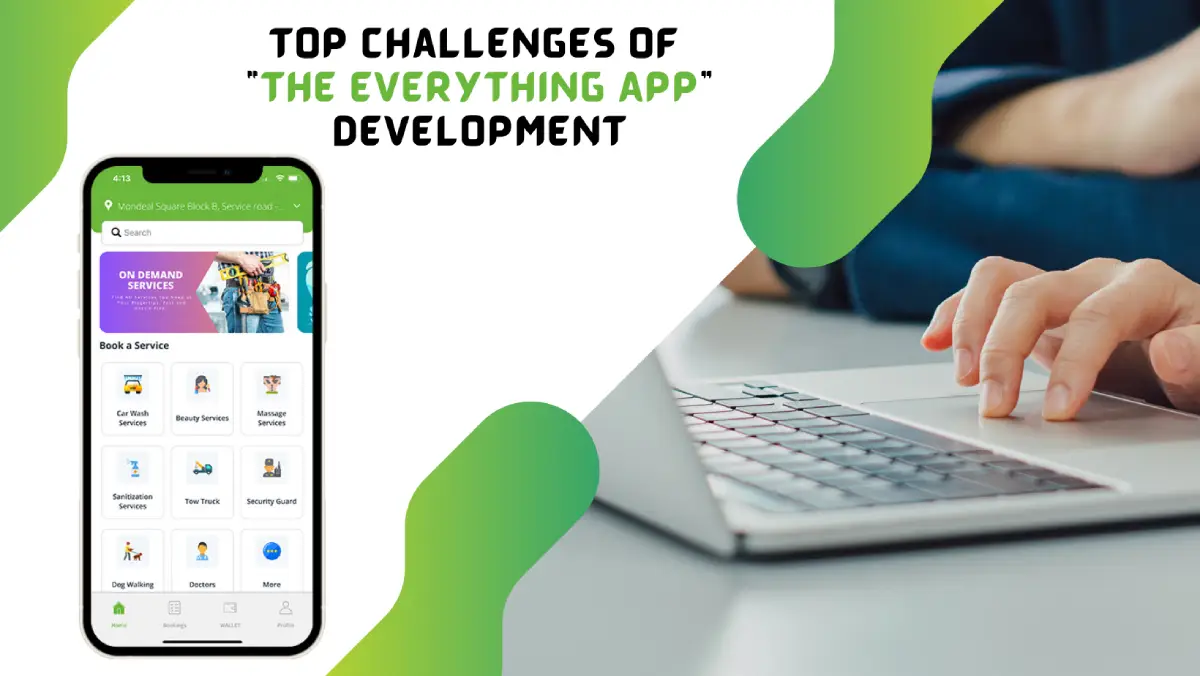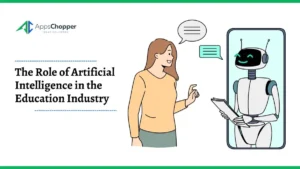How to Uninstall Apps on Mac (Easy Ways)
There are hundreds and thousands of apps that are available on the App Store. Users install third-party apps that have different processes of installation and uninstallation. We install different apps as and when needed however we forget to get them off our Mac after use. We accumulate a lot of app clutter and temp files until we run out of space. These installed apps also utilize system resources for app updates and slow down performance.
There are different ways to uninstall apps on Mac. you can follow the manual methods or make use of the Best Mac Uninstallers to automatically clear up all the app clutter, residual files, and leftovers. If you follow the manual methods, you need to get into the different cache, cookies, and other temp folders to declutter your Mac yet it is difficult to declutter everything. Let’s try the manual methods first on how to delete Apps on Mac and then explore the best Mac uninstaller.
Table of Contents
1. Uninstall App from Applications Folder
2. Uninstall App from Launcher App on Dock
3. Uninstall App from the Uninstaller Folder
4. Uninstall App Using Best App Uninstaller
Uninstall App from Applications Folder
The Application folder is where you can find all the installed apps on Mac. you can access the folder and easily uninstall apps from here. It will only uninstall the app but not clear the app clutter.
Step 1. Click on the Go menu on the Apple menu bar and select the Applications folder.
Step 2. Figure out apps that need to be removed from your Mac.
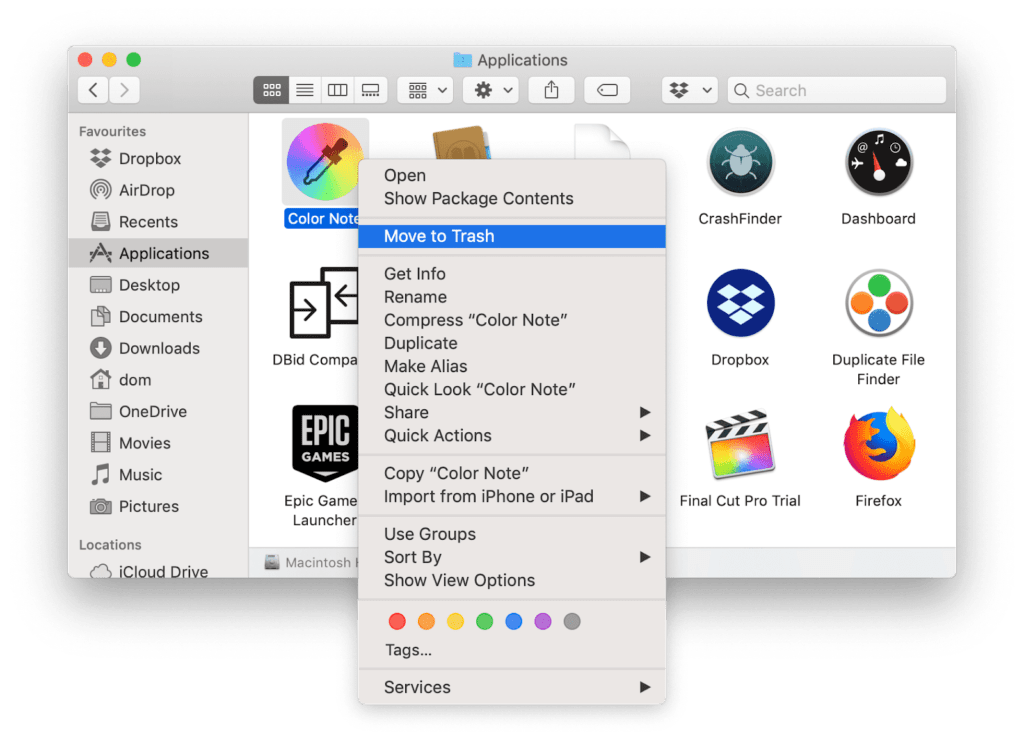
Step 3. Right-click on the App icon and click on the Move to Trash option from the list. The selected app will seek your permission if you do not have admin privileges. It will be uninstalled in the background. You will still need to manually get into the App cache folders and remove the leftover.
Uninstall App from Launcher App on Dock
As you are finding how to uninstall apps on Mac quickly, we can’t miss discussing the App Launcher on the Dock. You can quickly find all the apps at a glance and uninstall the one you want.
Step 1. Click on the Launcher app (Rocket logo) on the Dock.
Step 2. Click and hold on to the first app icon until all the app icons start jiggling. If a few of them are not jiggling, that means these are the default apps that came with your Mac and can’t be removed using this process.
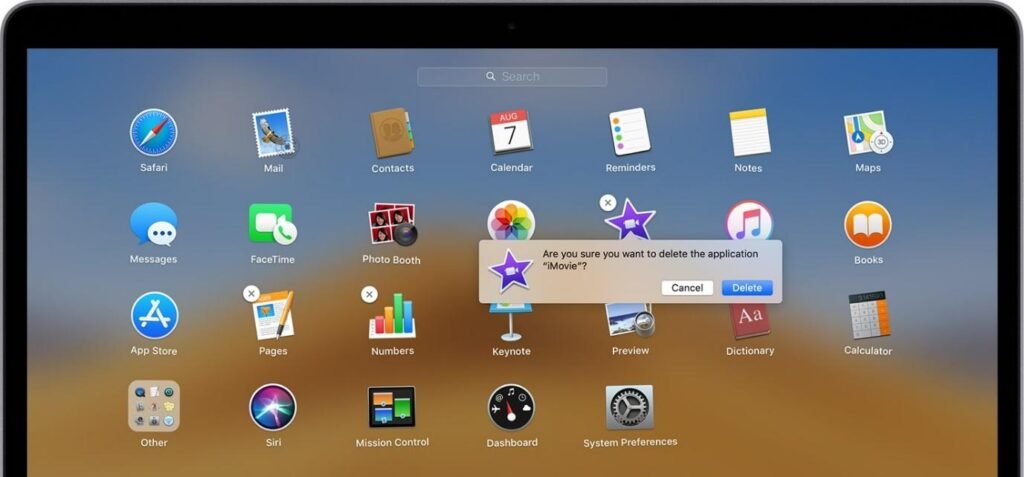
Step 3. Click on the X cross icon next to the app icon to delete the app. You will see a confirmation message. Confirm the selection and delete the app from your Mac. Once deleted, you will need to dig out different folders to clear the app clutter.
“Important Tip: You can also drag the App icon from the dock and drop it in the Trash Bin. This step will also uninstall the app from your Mac.”
Uninstall App from the Uninstaller Folder
There are apps that you have to install from third-party sources. You may not find an app icon for such apps, instead, you will see a folder. You can uninstall the app from the uninstaller available in the App folder.
Step 1. Click on the Go menu on the Apple menu bar and select the Applications folder.
Step 2. Find the app folder that needs to be uninstalled from your Mac.
Step 3. Double-click to expand the folder and look for the Uninstaller file.
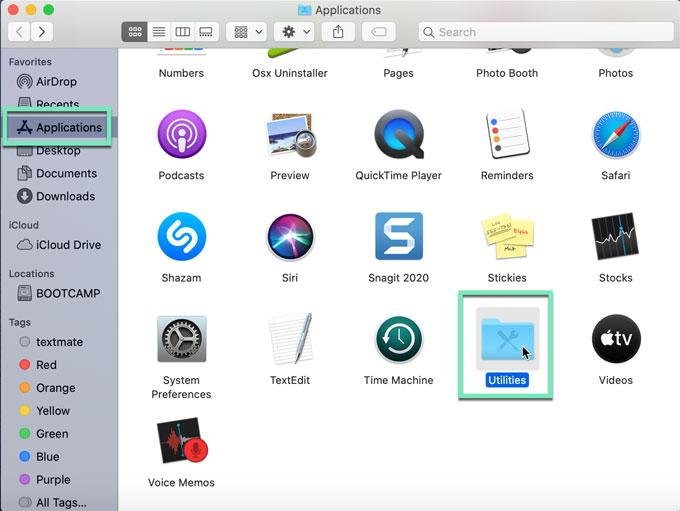
Step 4. Double-click on the uninstaller to initiate the uninstallation wizard.
Step 5. Follow to complete the uninstallation wizard and uninstall the app from your Mac.
Clear App Clutter
Cleaning App clutter is a manual task and it takes a lot of effort to manually dig out all the folders and delete the app cache, cookies, temp files, and other clutter. You can follow these steps to find and delete app files.
Step 1. On the Apple menu, click on the Go menu and select ‘Go to Folder’ from the list.
Step 2. Type ~/Library/Caches in the ‘Go to Folder’ search bar and press the Return key.
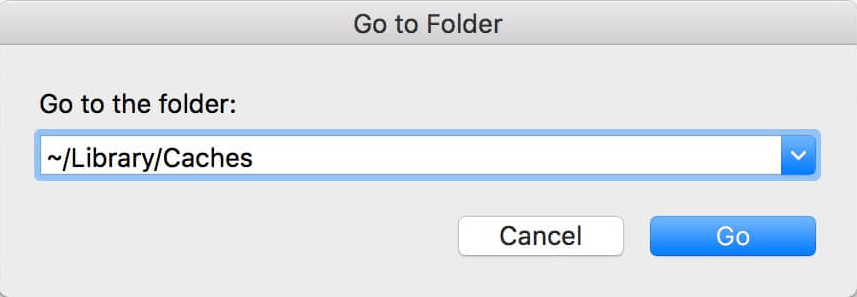
Step 3. This will open up File Explorer with the Cache folder selected in the library. Expand the folder and find the subfolder of the deleted app to delete files. Delete all the files and all the sub-folders.
Step 4. Follow the same steps in Libraries to explore App Support, Preferences, Containers, and more. We will only clear the files but not the folders. Remember to Empty the Trash Bin once you have cleared all the files. Access the below folders with the same steps and clear them up.
~/Library/Logs
~/Library/Caches
~/Library/Preferences
~/Library/Internet Plug-Ins/
~/Library/Application Support/CrashReporter/
~/Library/Saved Application State/
~/Library/Application Support
~/Library/Containers
~/Library/Cookies
Uninstall App Using Best App Uninstaller
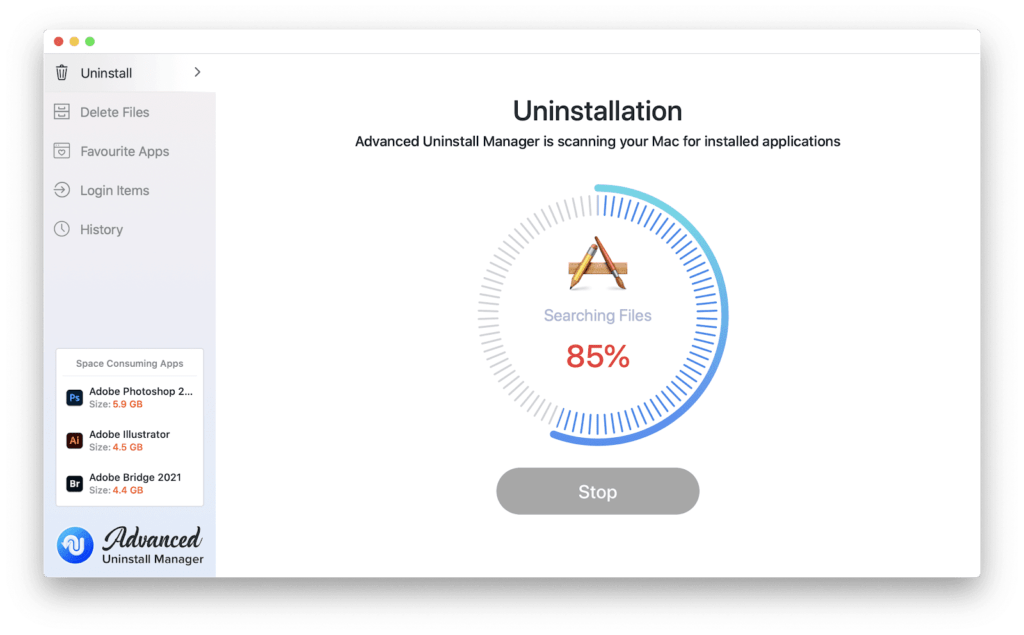
The above manual steps on how to uninstall apps on Mac are tricky and tiresome. You can automate the process of uninstalling apps and clearing the app clutter with the help of the Best App Uninstaller.
MacOS Compatibility: macOS 10.11 or later
Version: 3.0
Price: $4.99
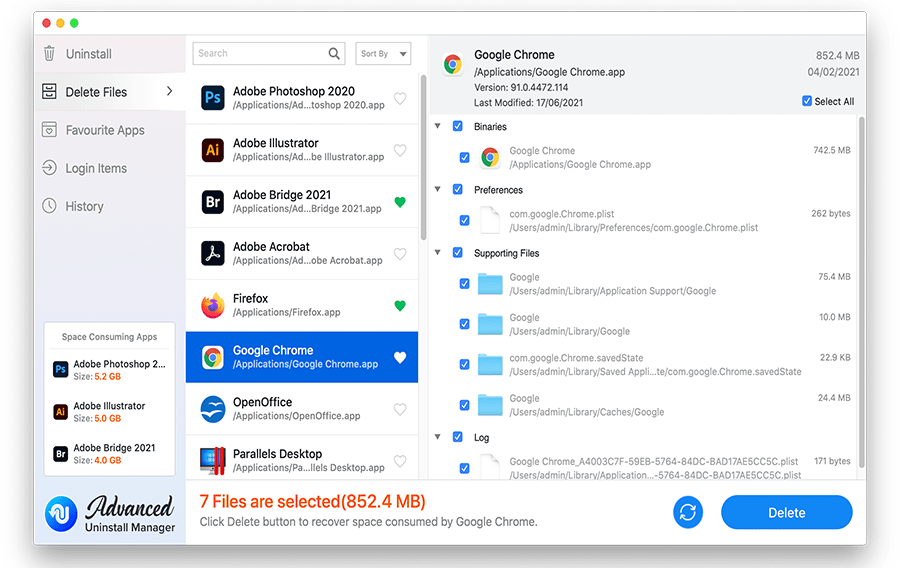
Advanced Uninstall Manager is one of the best App uninstallers to quickly uninstall apps and delete all redundant files. It’s an app manager to add apps in favorites, delete just the cache, temp files, and cookies, or uninstall and clear your Mac from app clutter. It also prevents important apps from being deleted by mistake and only deletes apps once you authorize and confirm the deletion.
Final Words
This article on how to uninstall apps on Mac has the best ways to uninstall apps on Mac. The manual methods can only uninstall the apps from your Mac however you will need to manually declutter all the temp files, cache, cookies, and other app residual files from your Mac. you can make use of the Best App Uninstaller to automate the process and declutter your Mac in easy ways.
Read more: Easy Steps to Export Outlook OLM Files to CSV on Mac